效果图
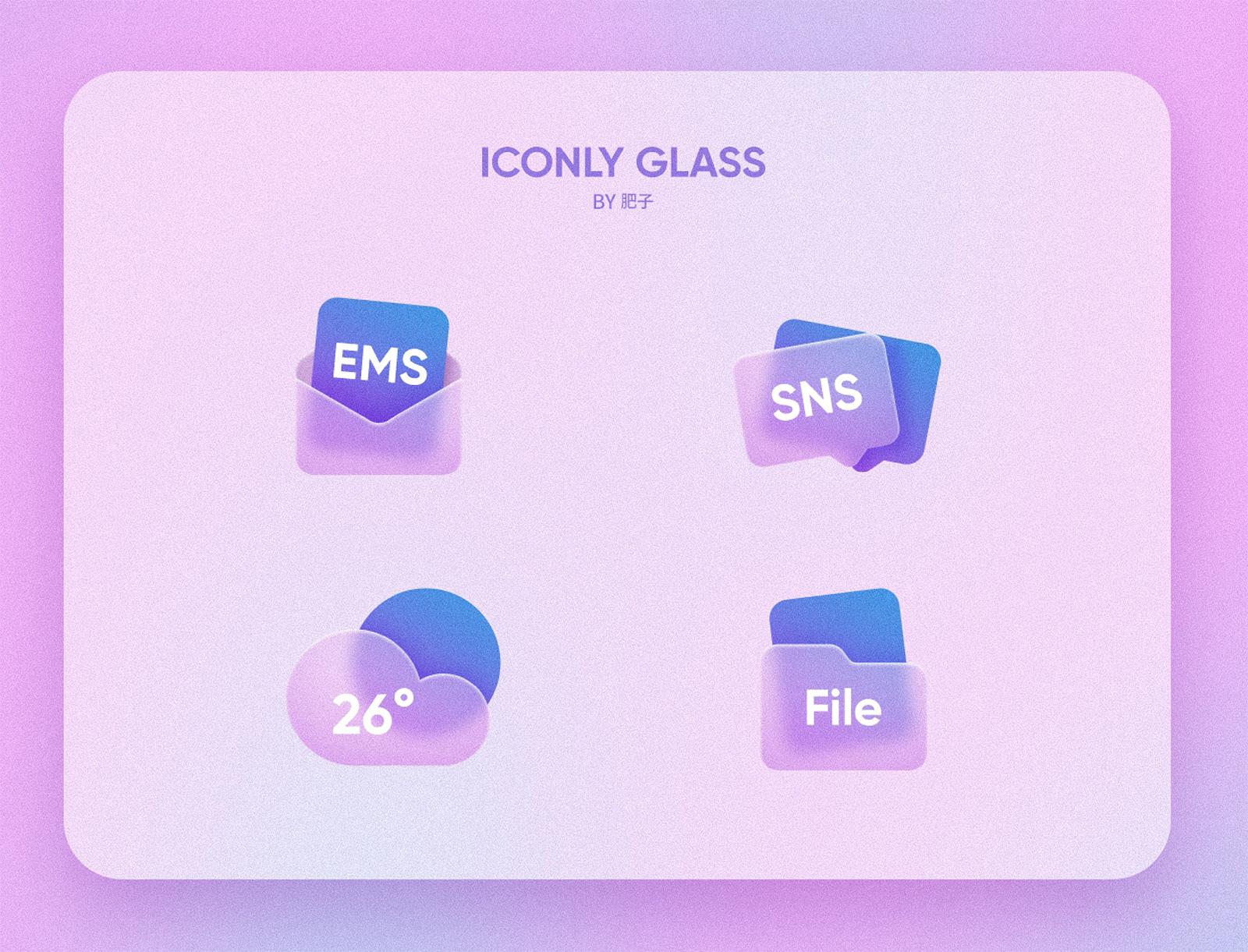
关于教程
最近,毛玻璃质感的UI界面与图标非常流行。
网上也出现非常多的优秀作品,很多同学也想学习。
因此,我将上周UAG的周主题打卡,定成了毛玻璃图标。
也有非常多同学上交了作业。
UAG-跳跳猪
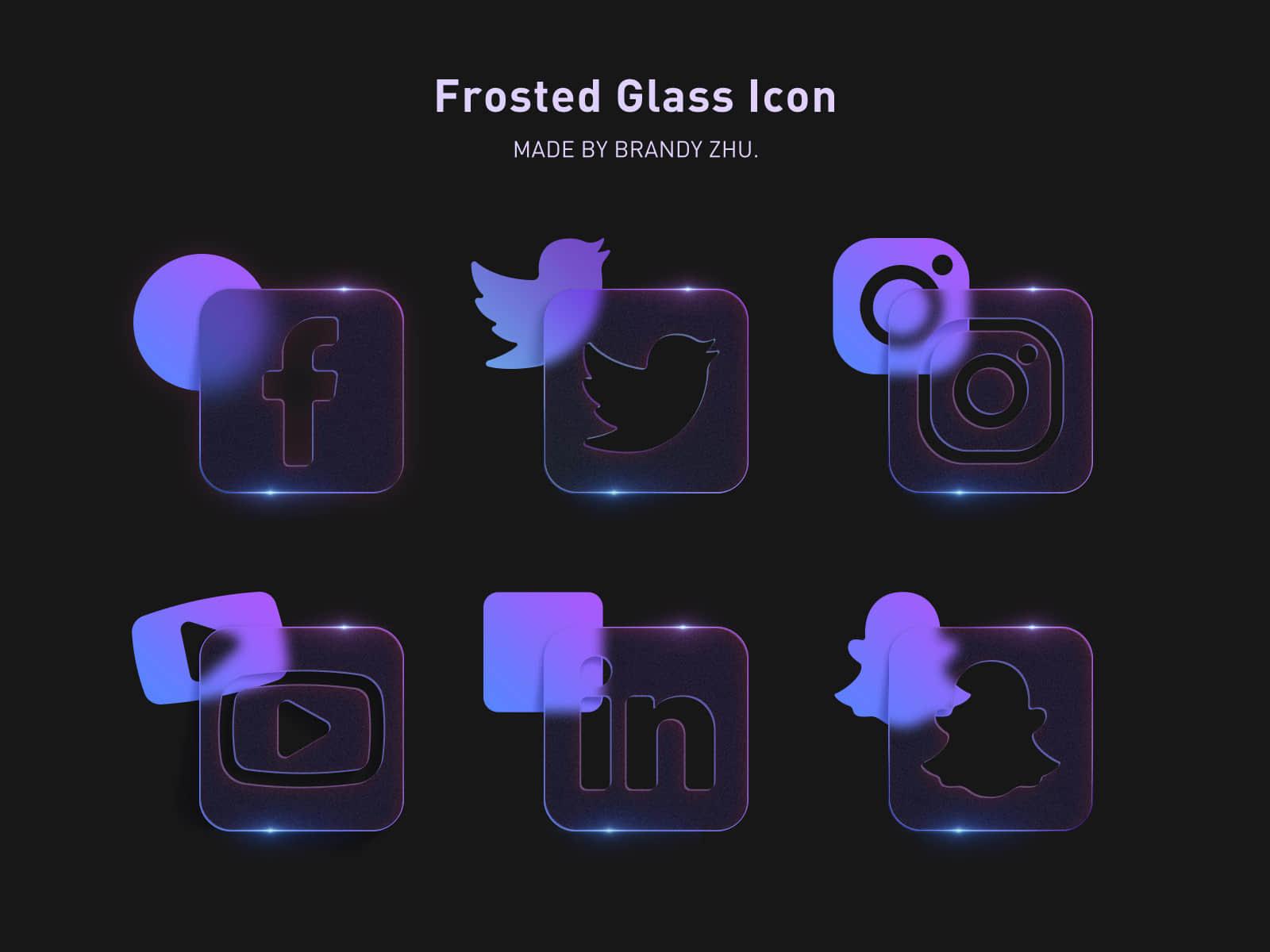
UAG-大婷
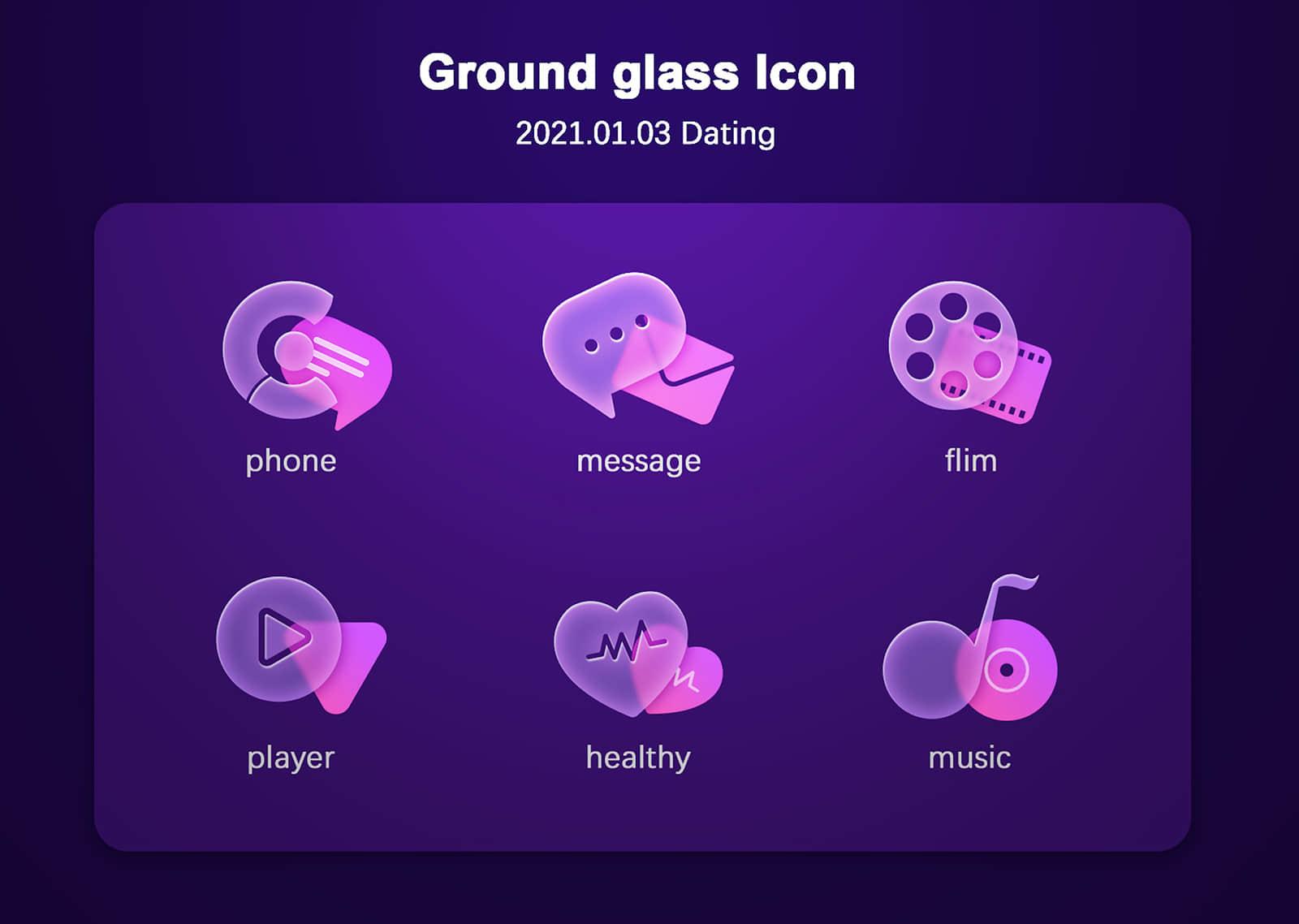
UAG-错位
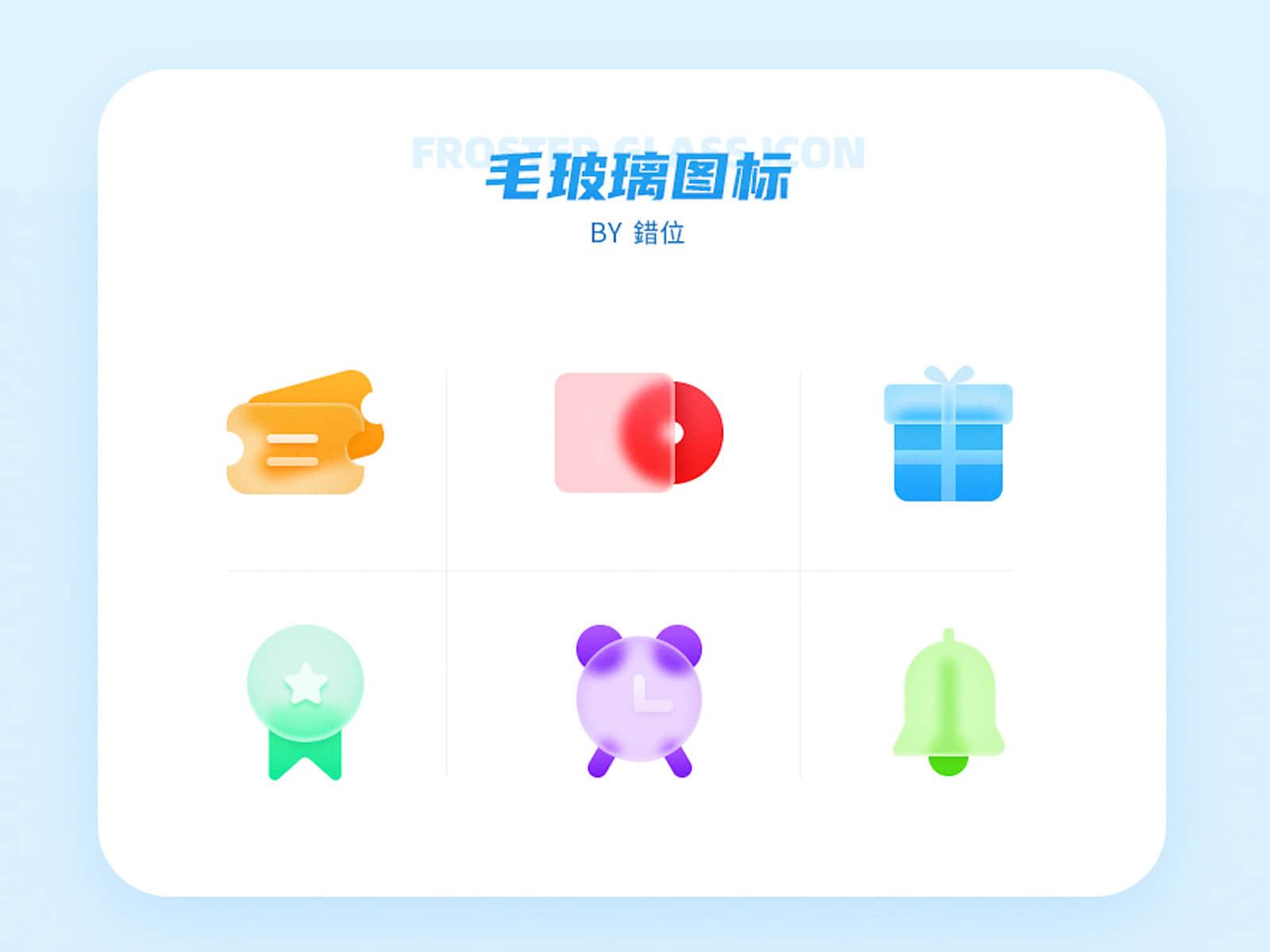
UAG-欣哥

那现在,我们回顾一下毛玻璃的特征与制作方法。
教程步骤
在开始制作之前,我们可以先整体的观察一下毛玻璃作品的特征。
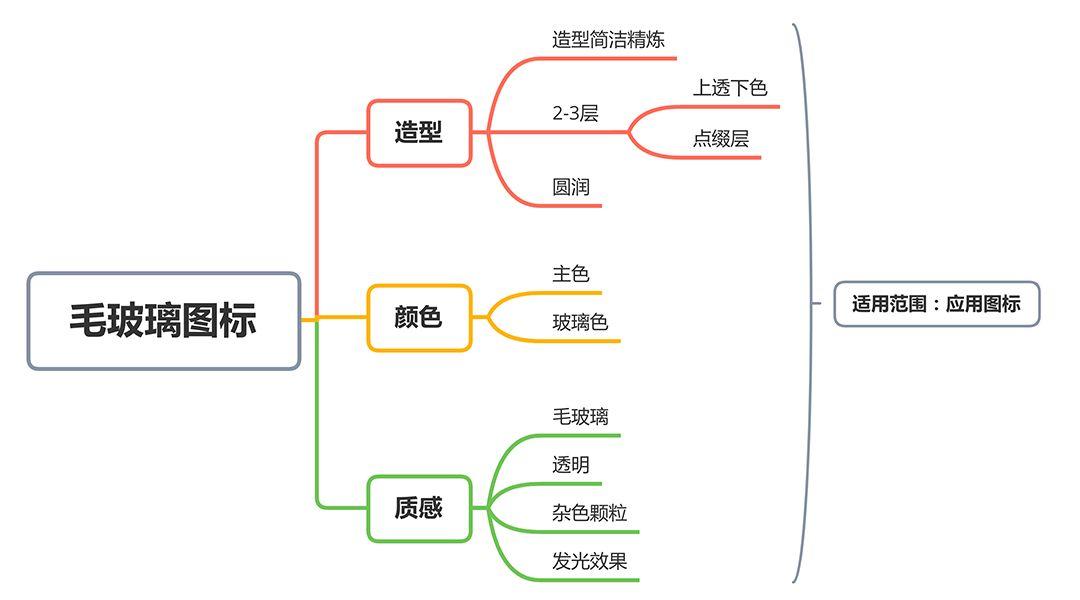
Step 01 绘制草稿
1.1根据以上分析结果,我将这次案例定为手机应用图标。先进行简单的草稿绘制。
Step 02 绘制形状
2.1画稿画好之后,然后用AI开始画图形。
2.2图形绘制期间,如果发现造型可优化的地方,也可以立即修改。
(1)信息图标
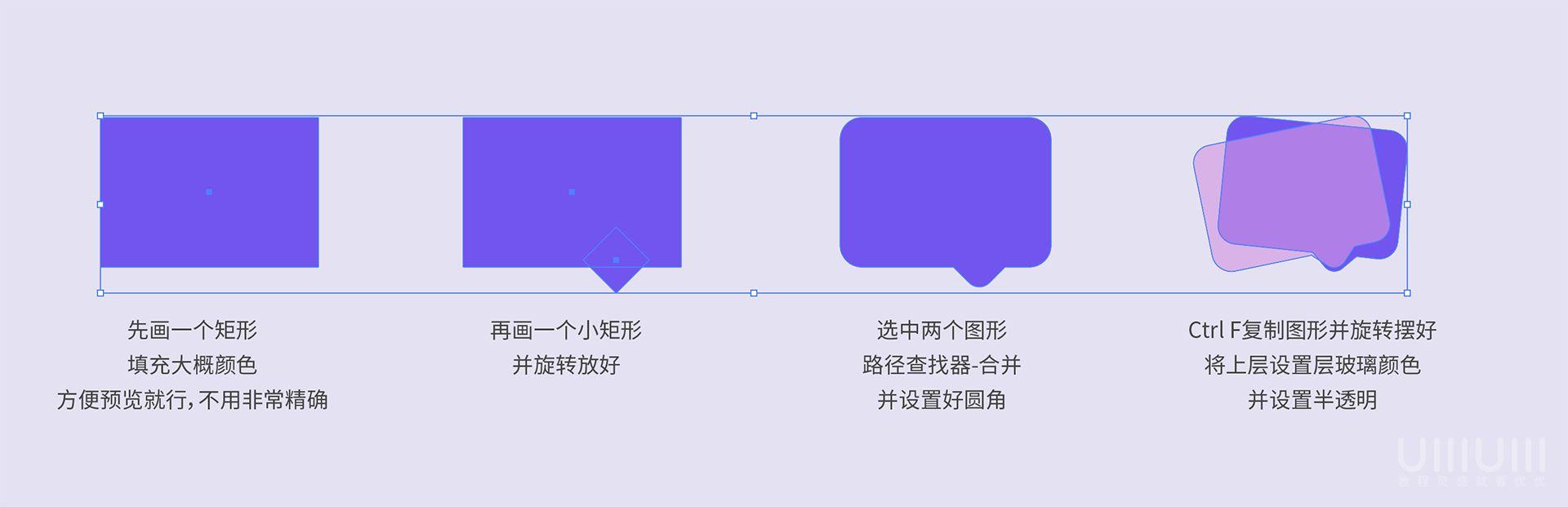
(2)文档图标
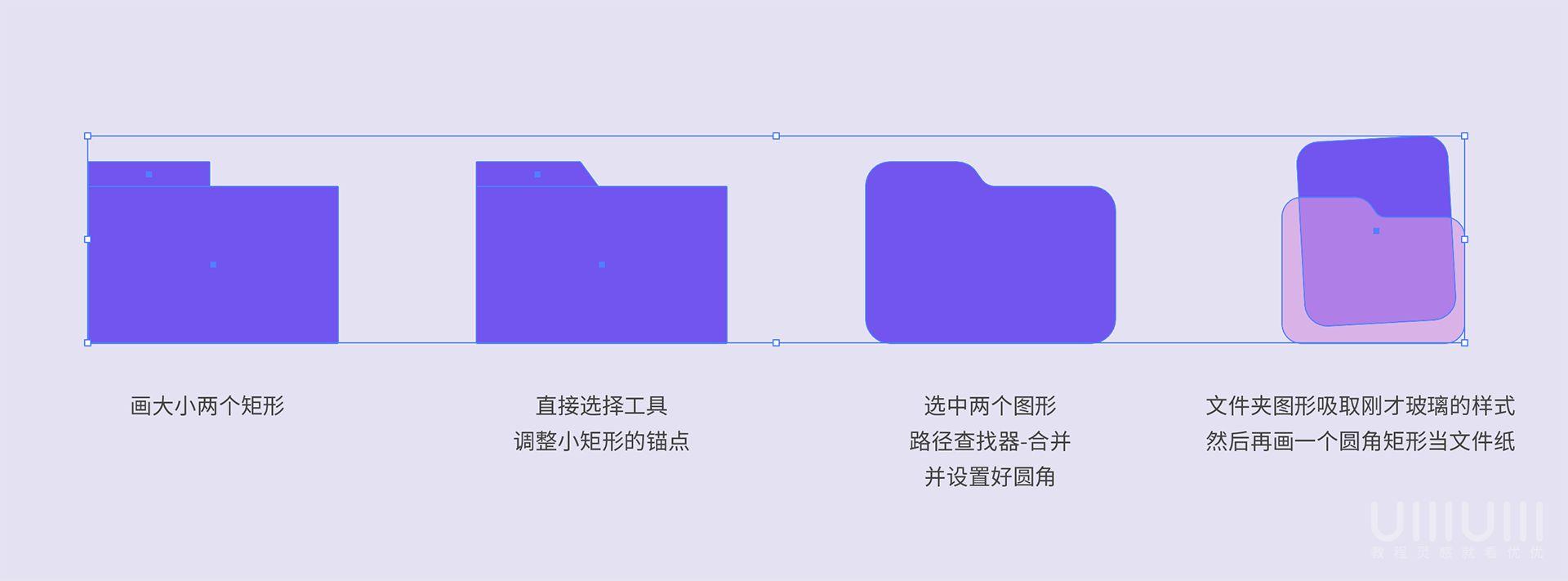
(3)邮件图标
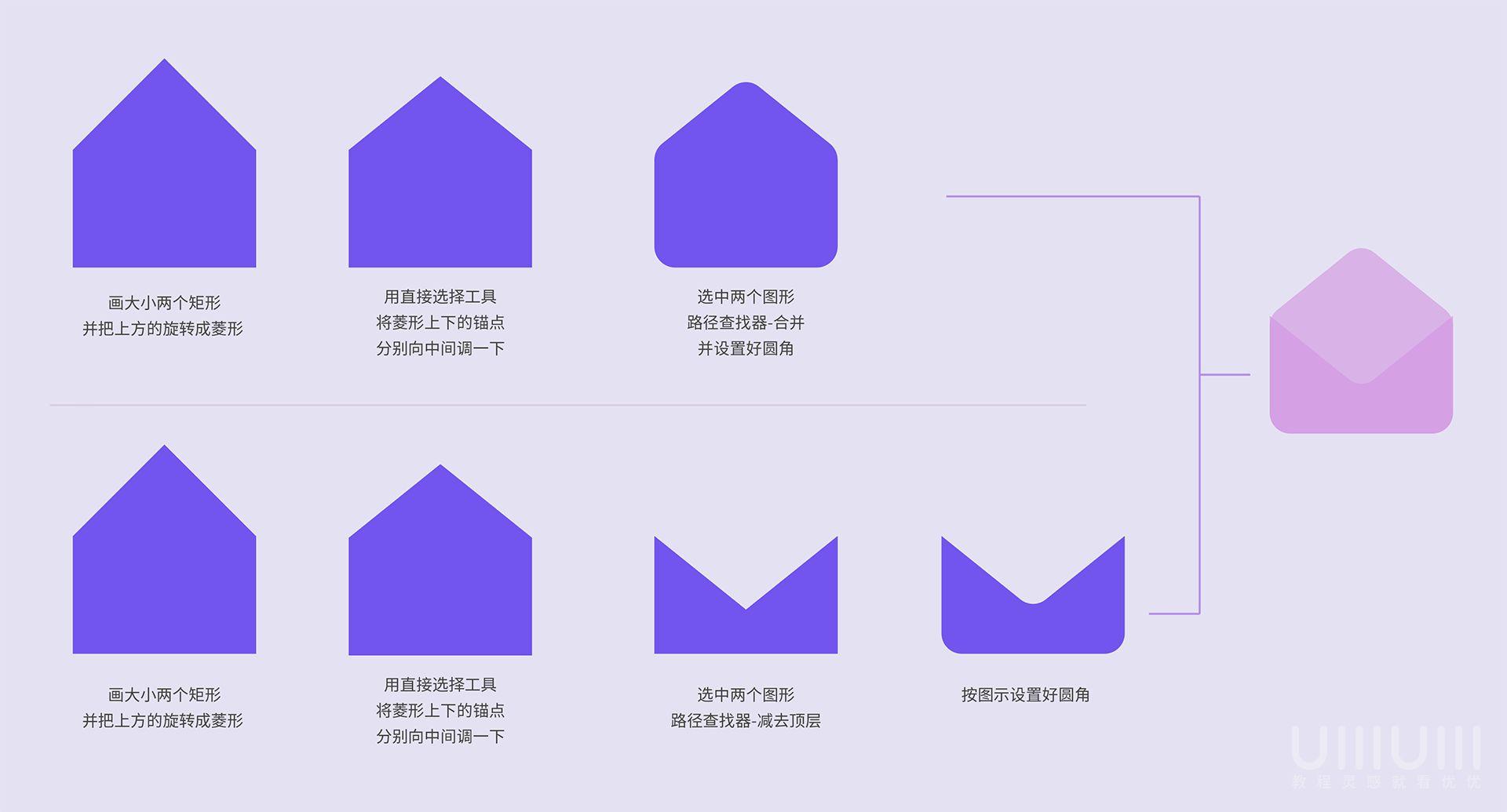
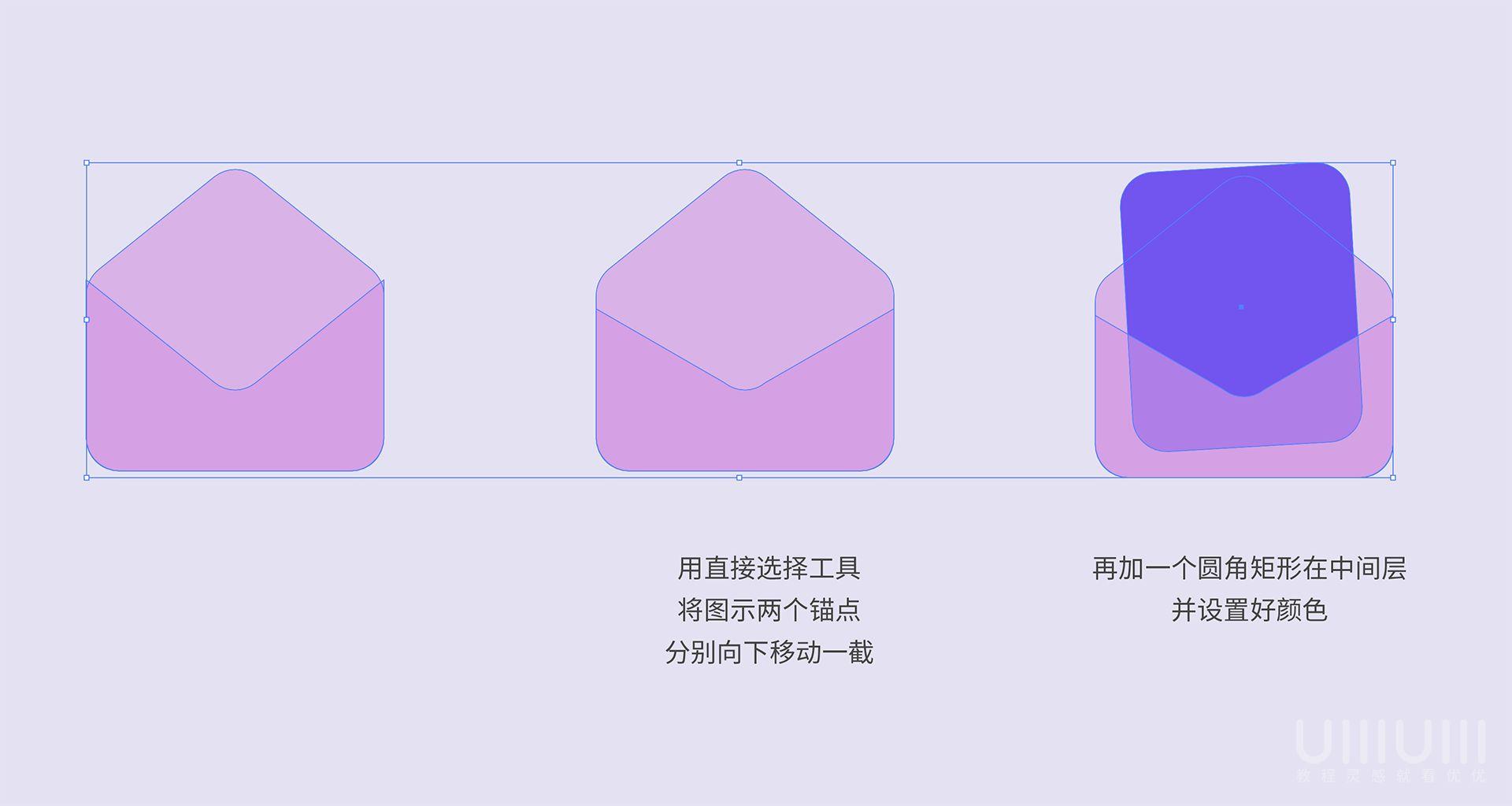
(4)天气图标
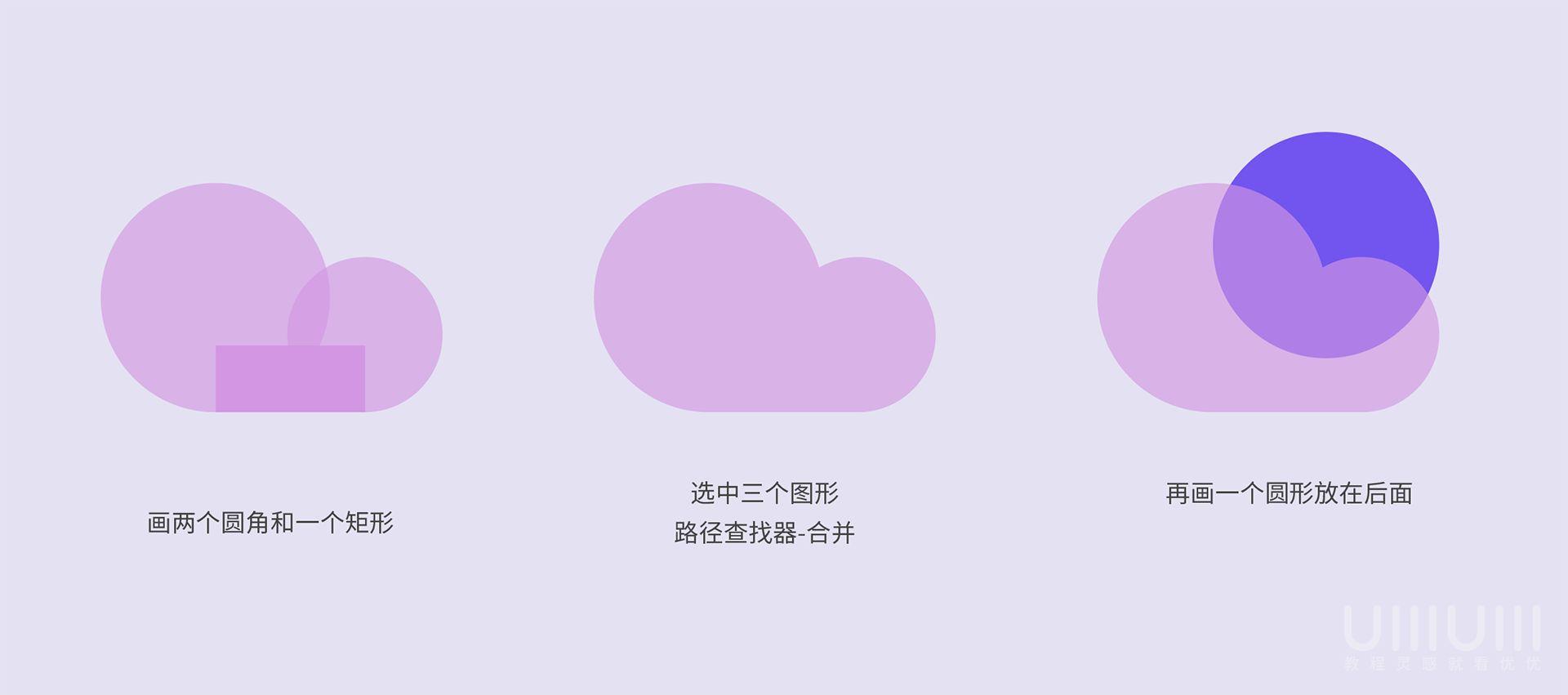
2.3所有图层画好之后,可以将图形放在一起,并且调整好大小位置,使图标看着整体更协调。
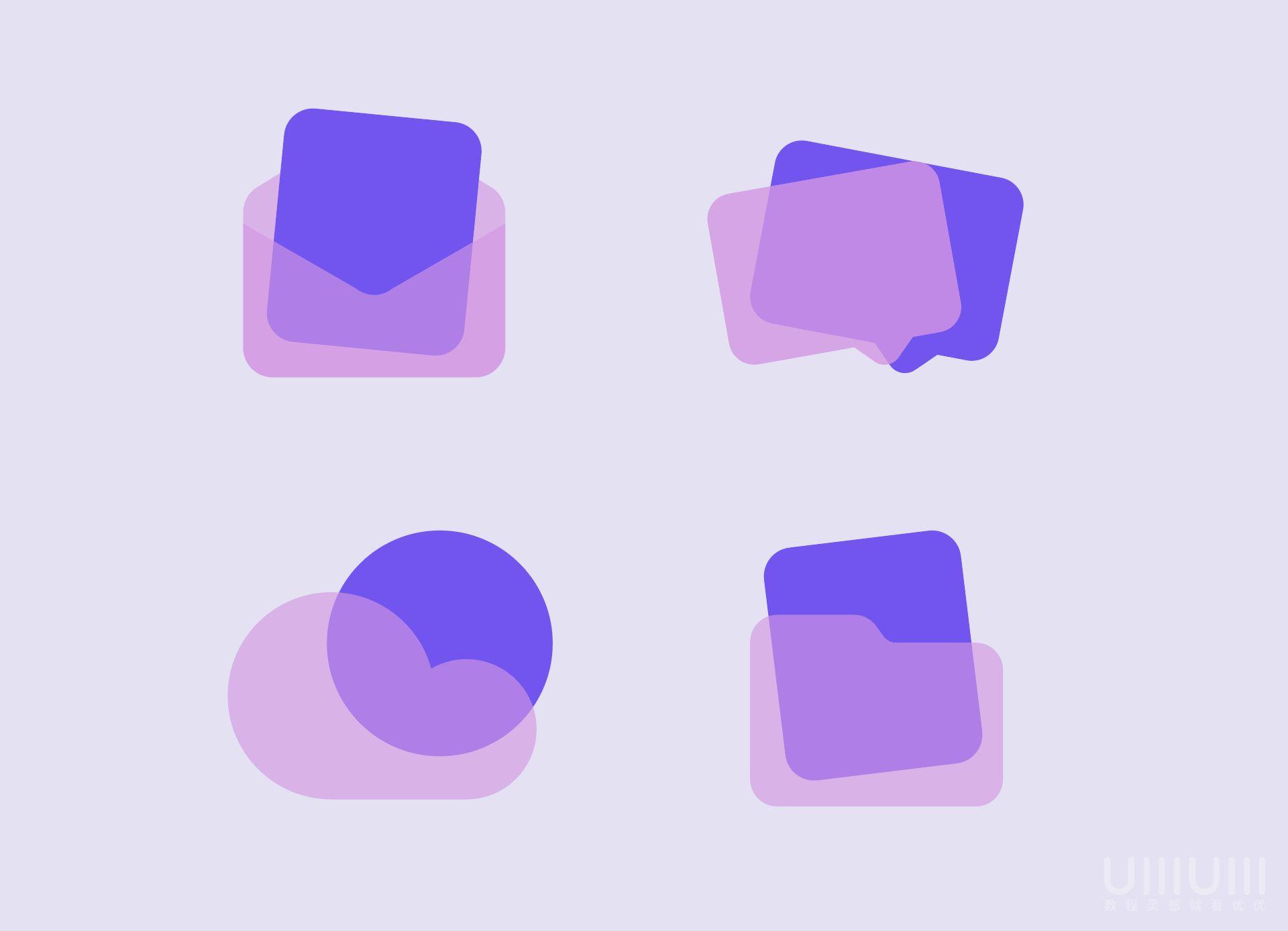
Step 03 安装插件
3.1下载本教程提供的插件脚本并解压。然后点击文件-脚本-其它脚本。
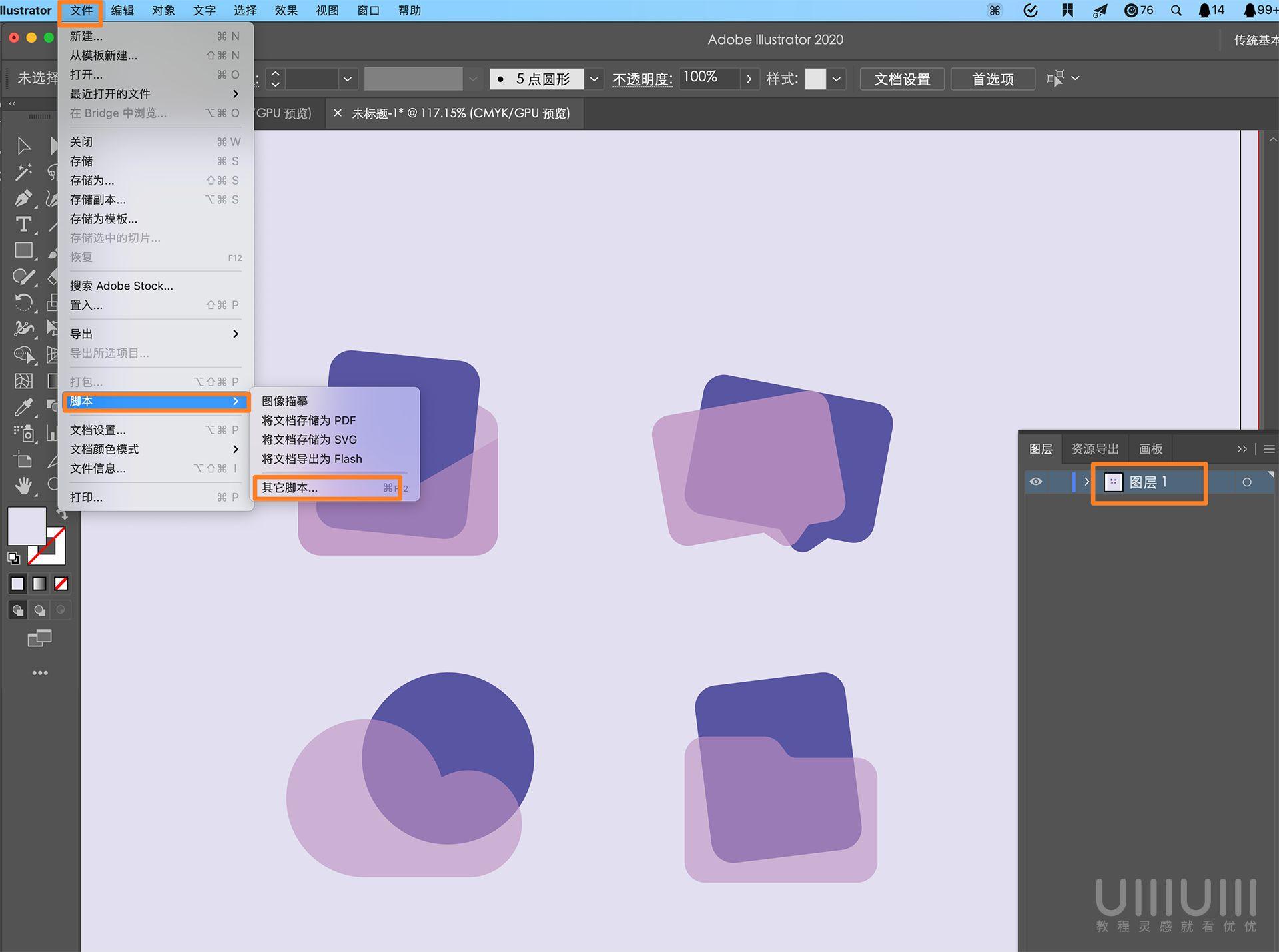
3.2选中脚本的文件,点击打开。
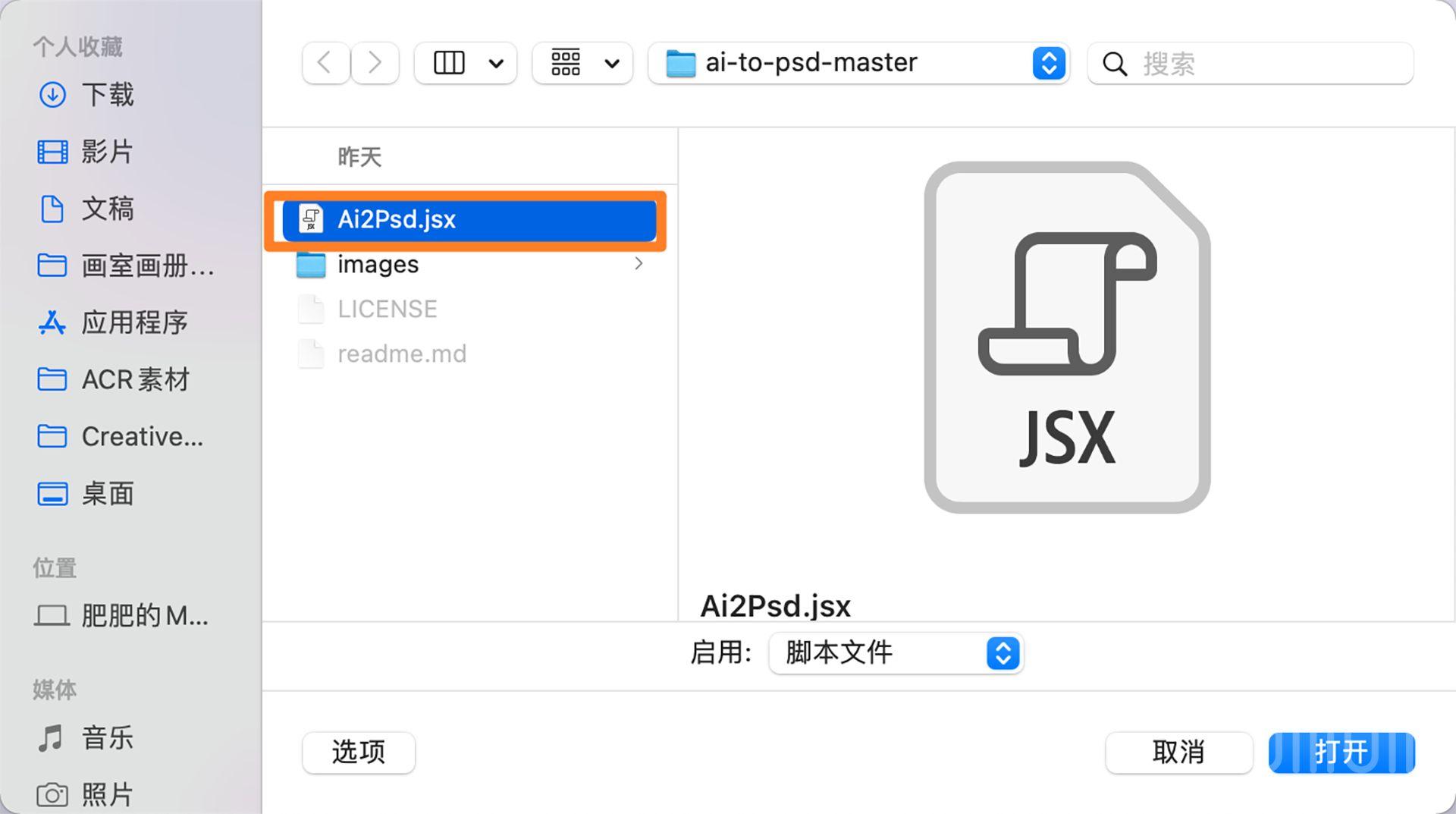
3.3出现下面提示,点确定。
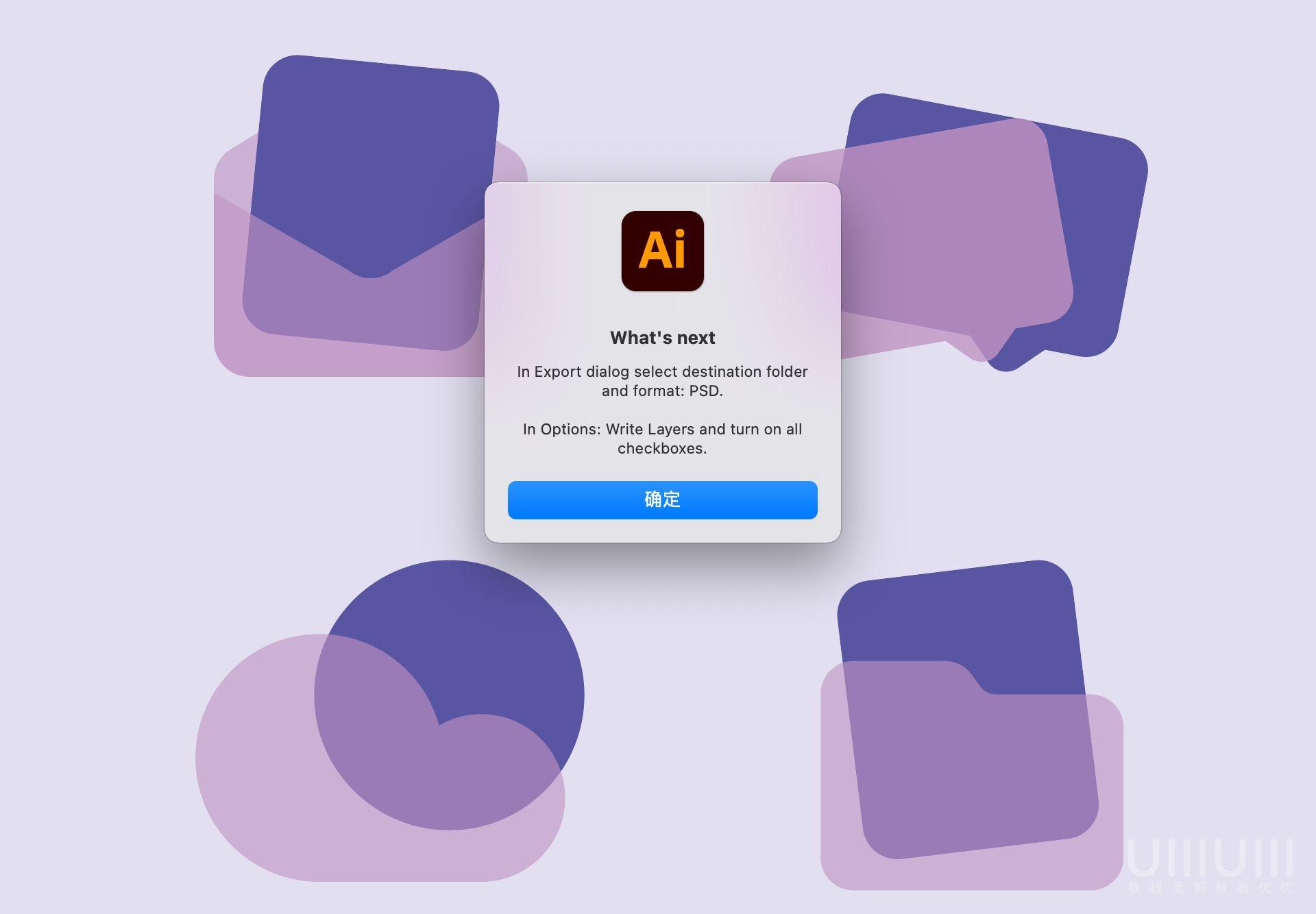
3.4然后跳出导出面板,选择为psd格式并设置好路径导出。
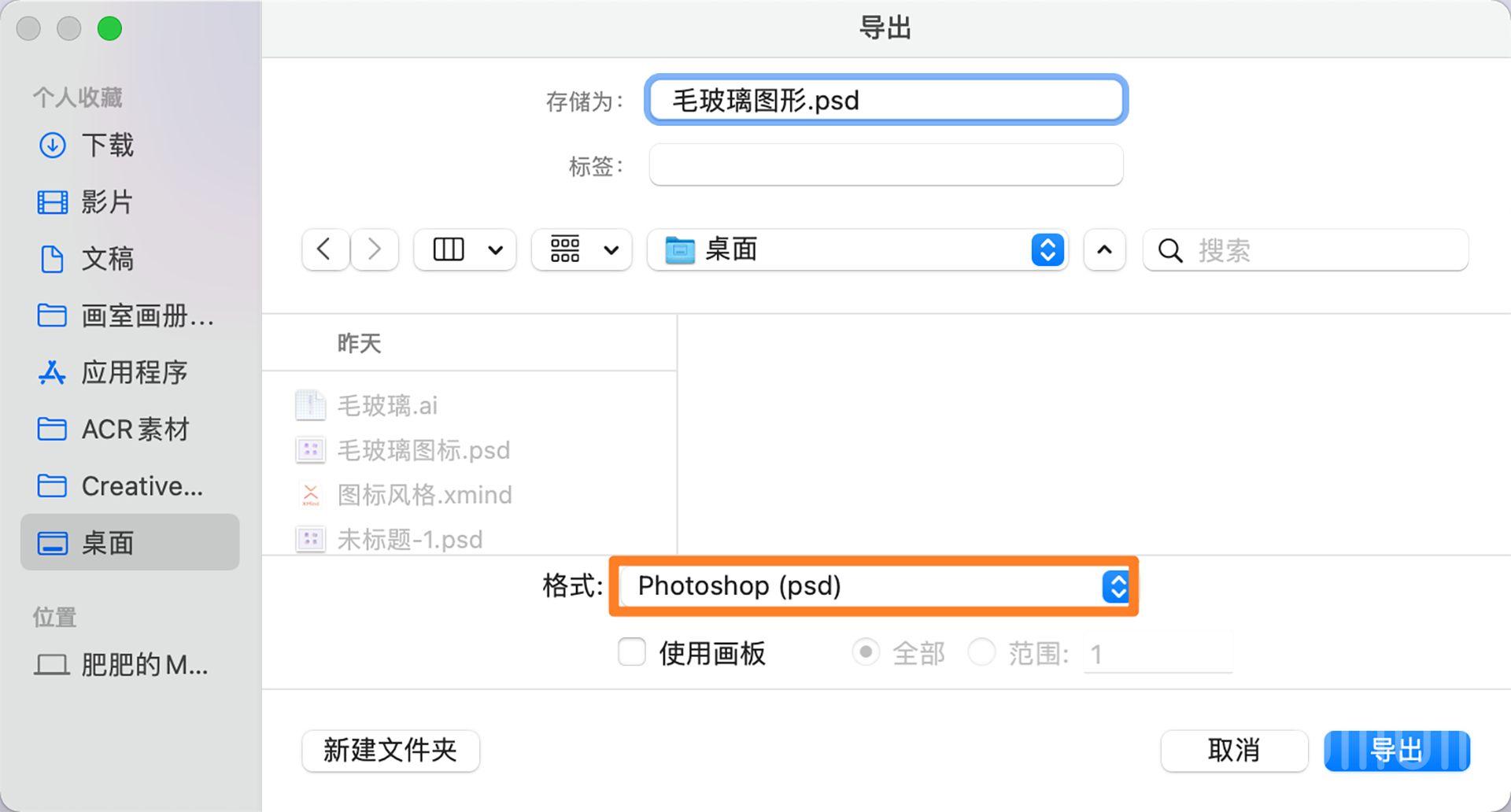
Step 04 打开PSD文件
4.1将刚才导出的psd文件打开。
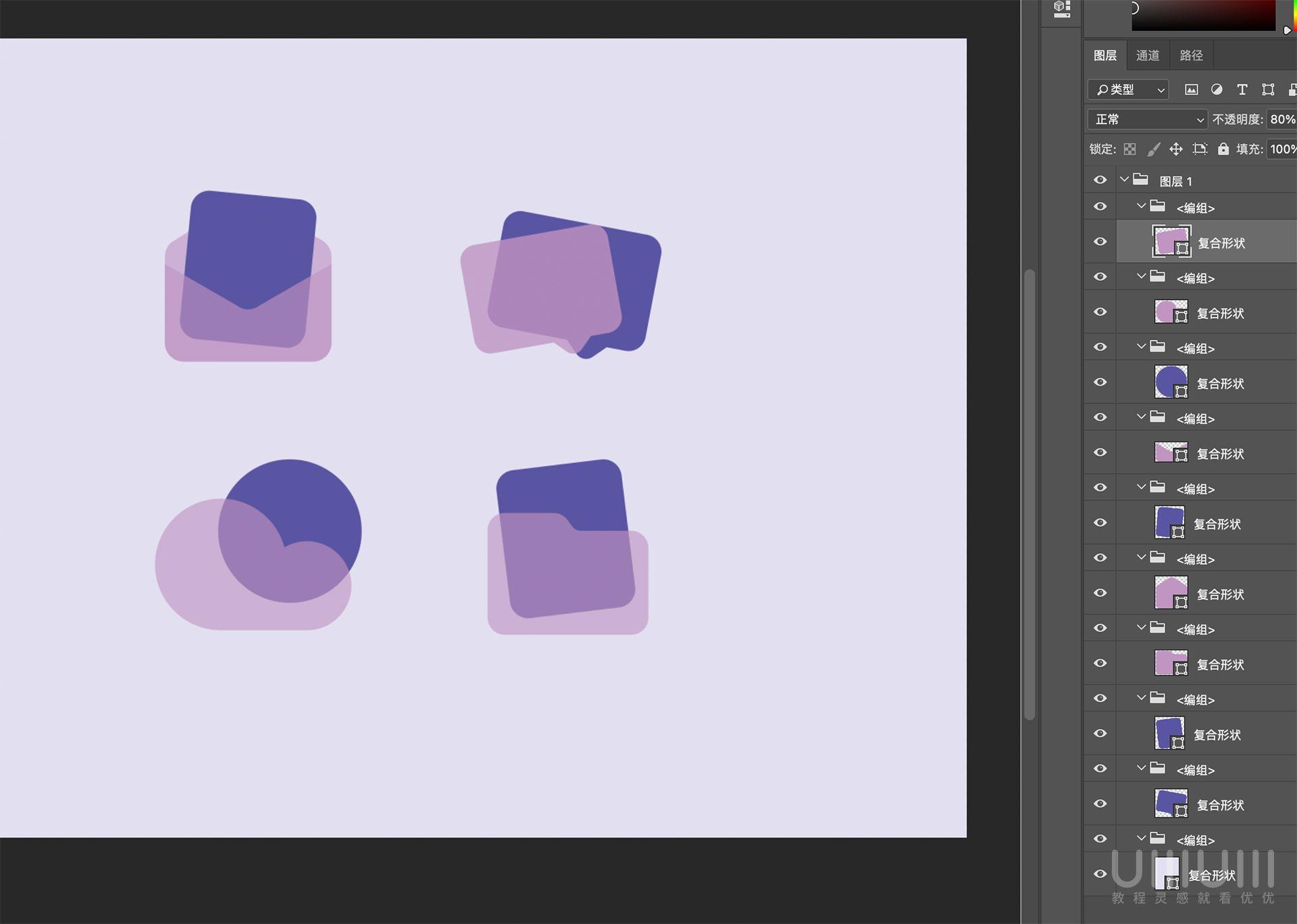
4.2然后点图层筛选器的形状,并且按shift选中所有图层,将透明度改为100,并Ctrl+G编组。
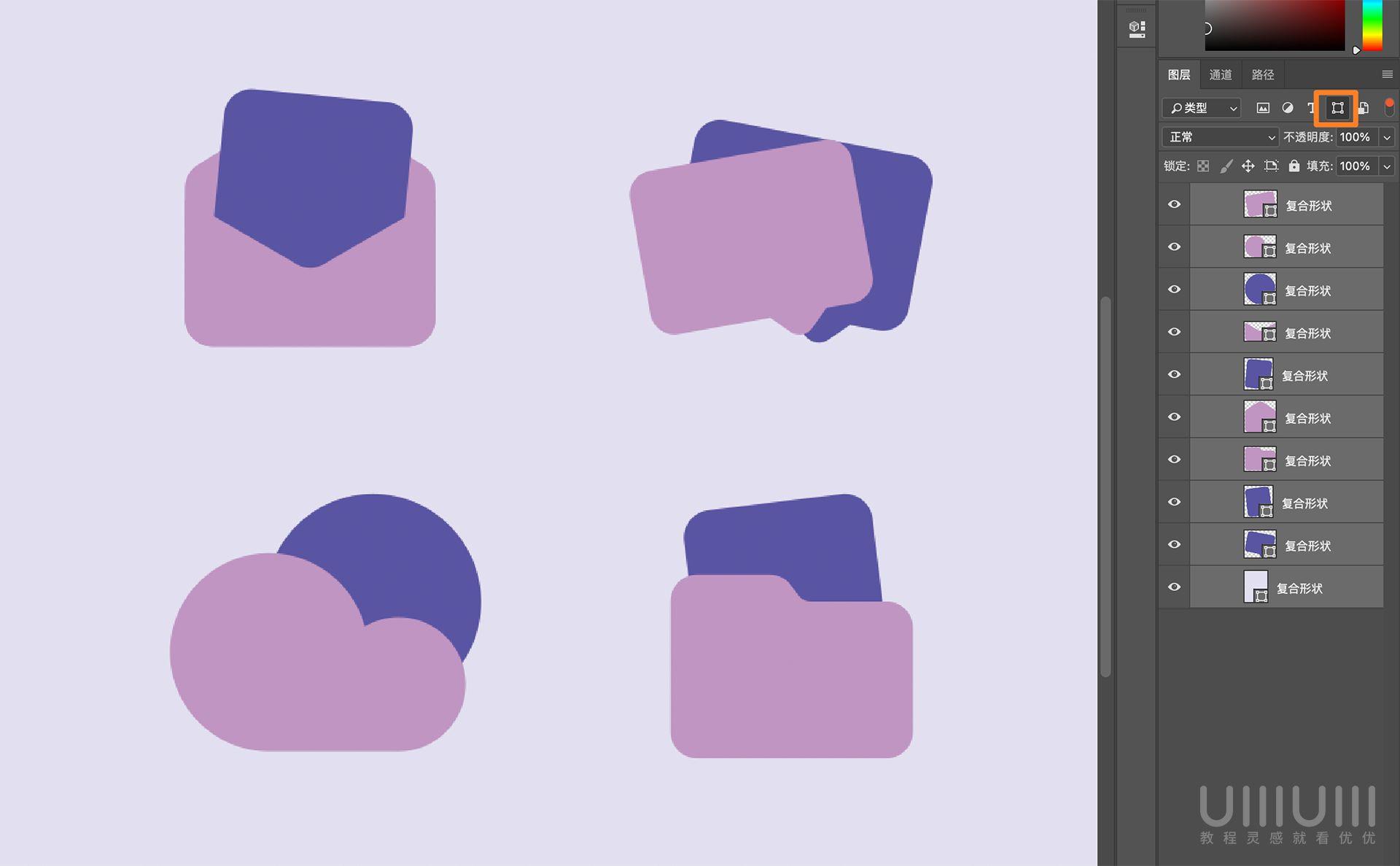
4.3然后关掉筛选器,将形状以外的所有图层删除。并且按图标含义编组。
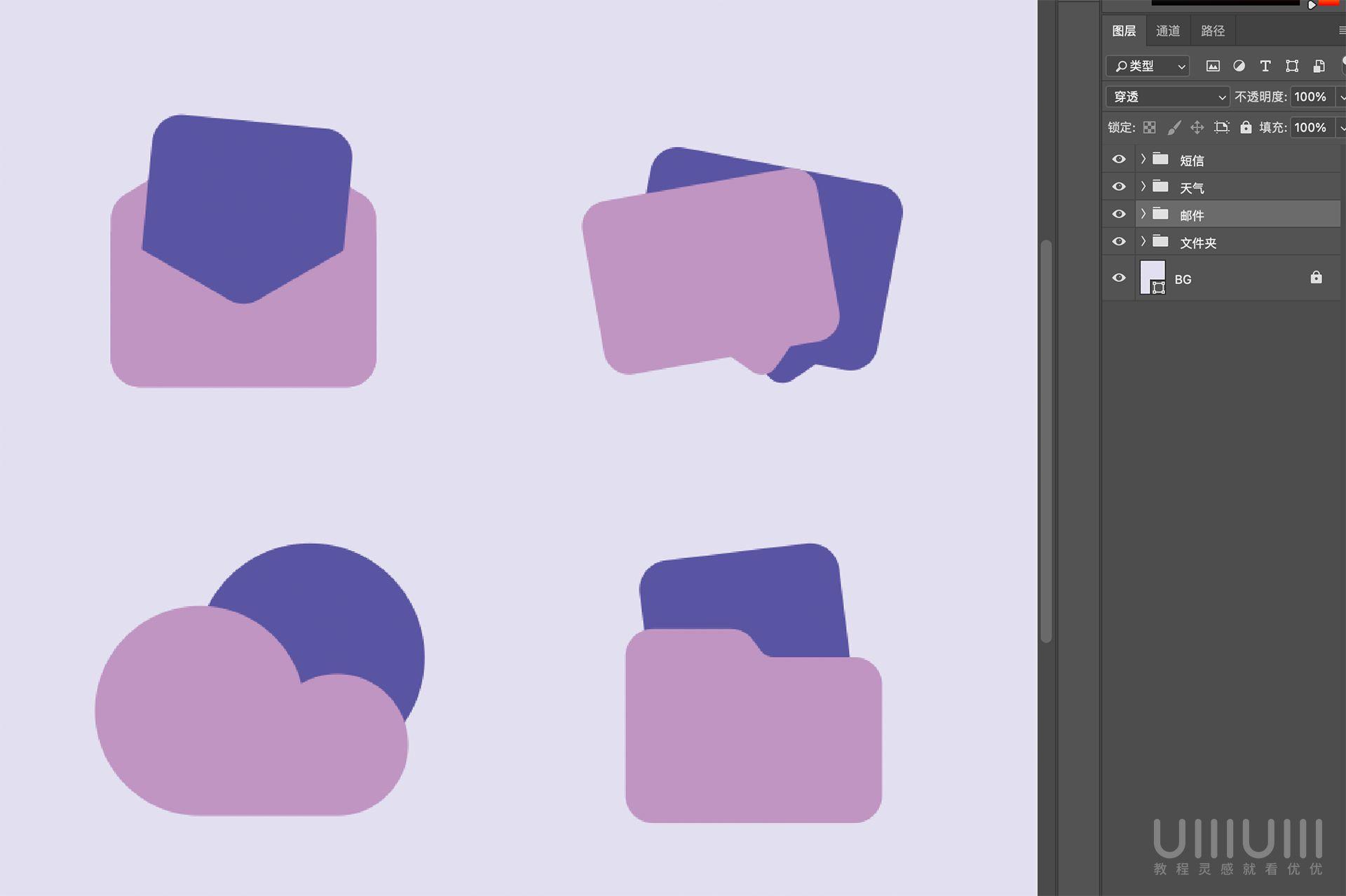
Step 05 制作文件夹图标
5.1图像-模式,将模式改为RGB。
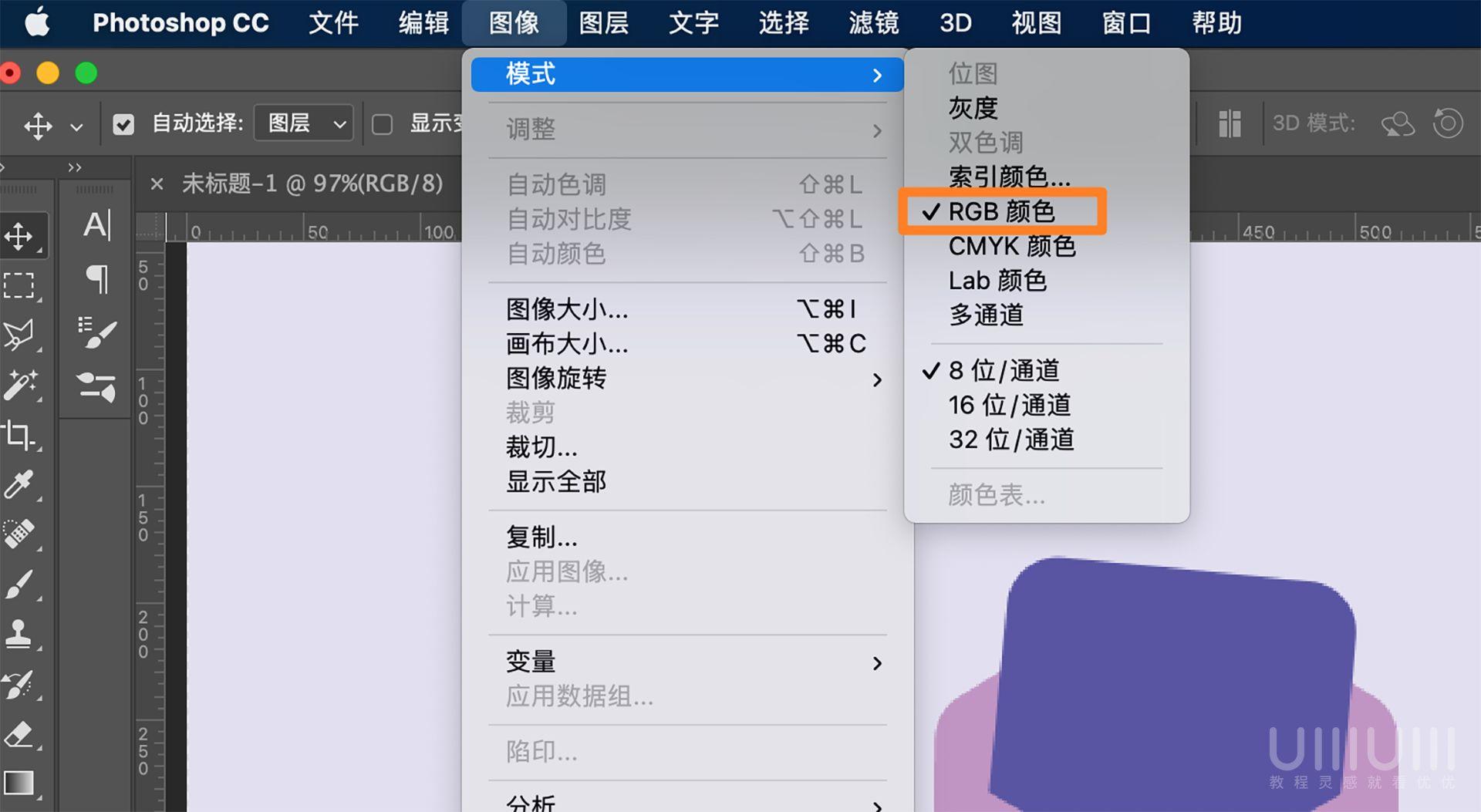
5.2粉色形状颜色填充改为dab8f8。
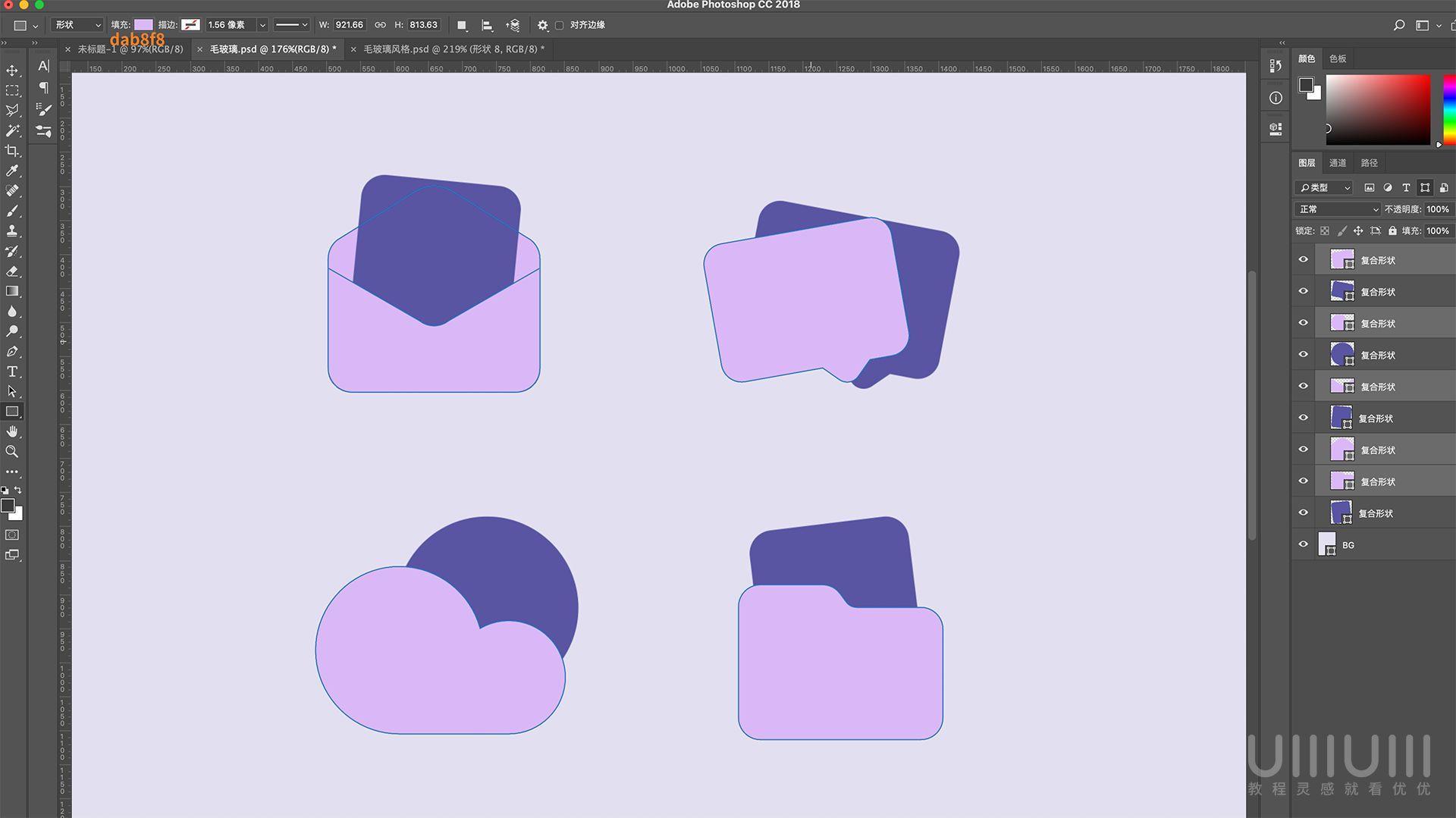
5.3为第一个图标,【文件面】图层添加图层样式。
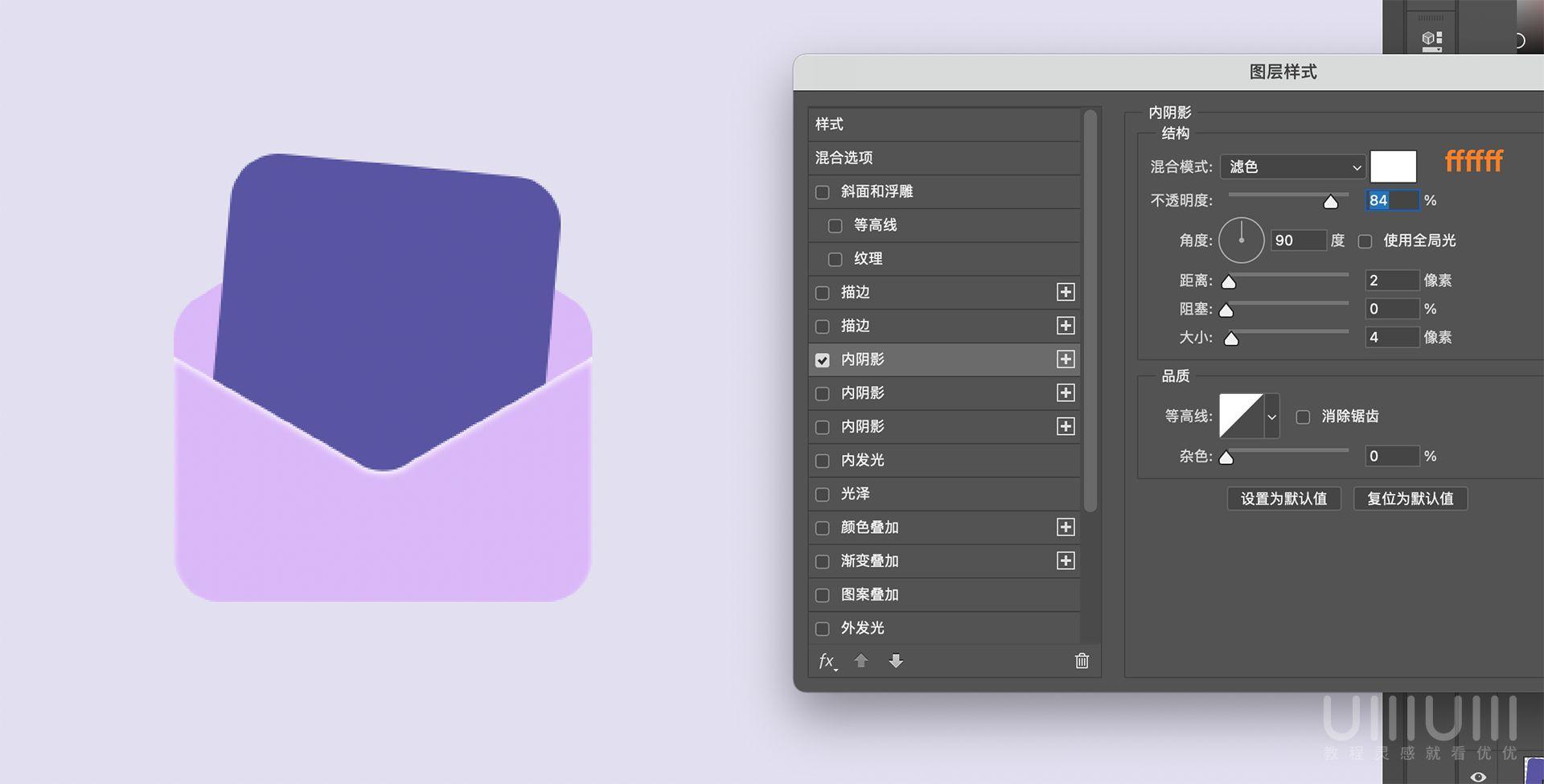
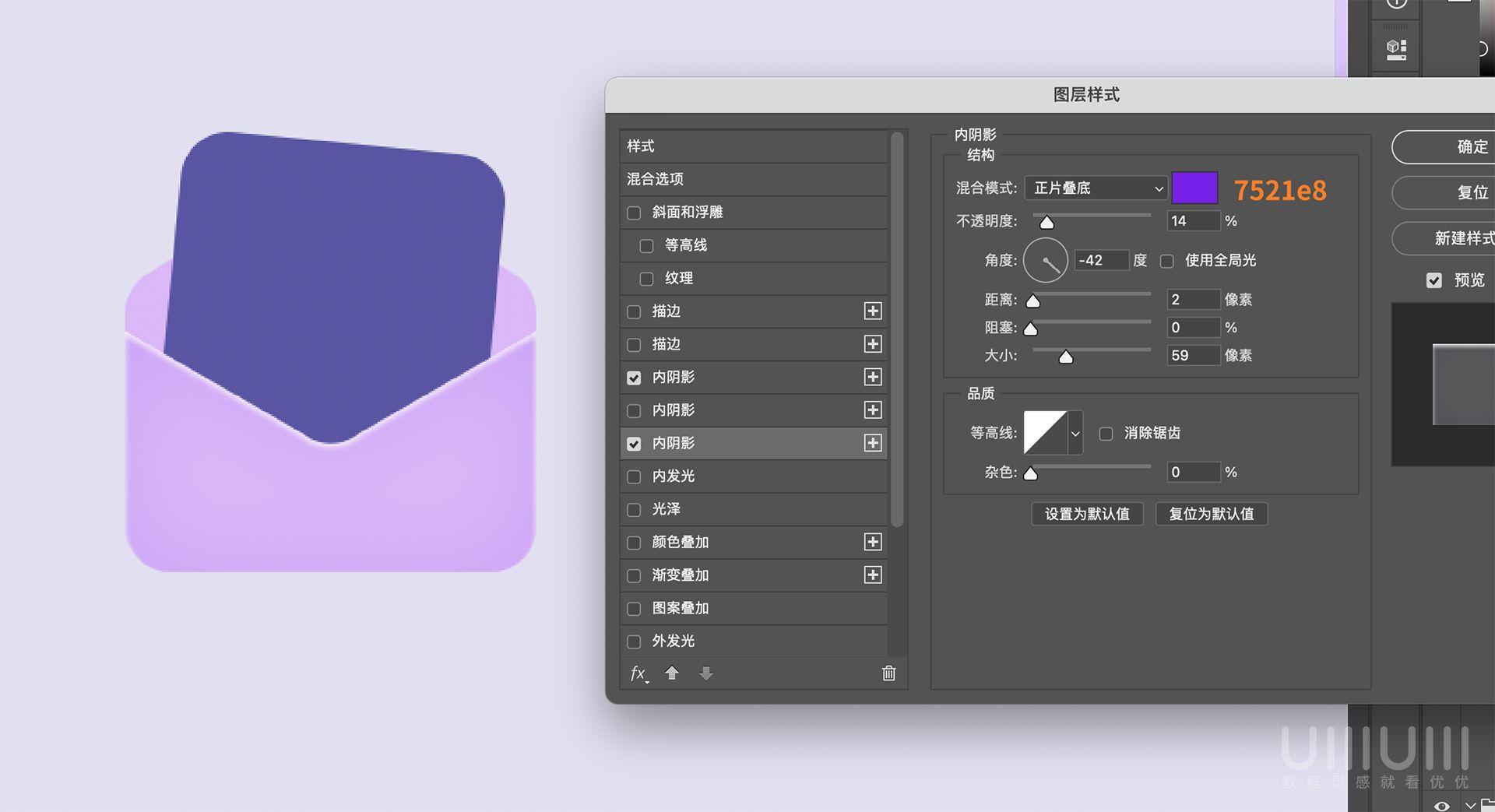
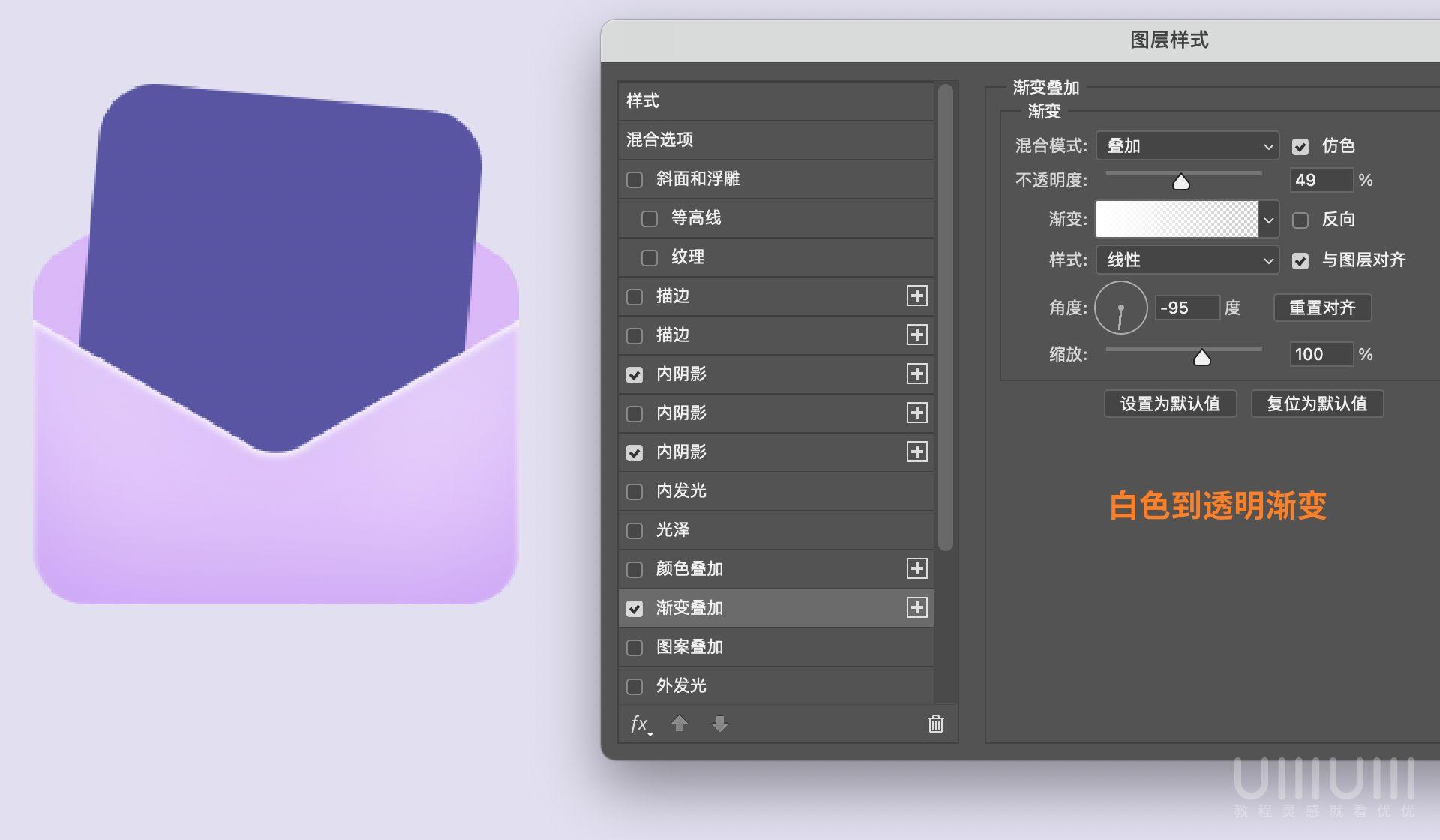
5.4修改【文件底】的颜色填充,并对【文件面】右键-拷贝图层样式,对【文件底】右键-粘贴图层样式。
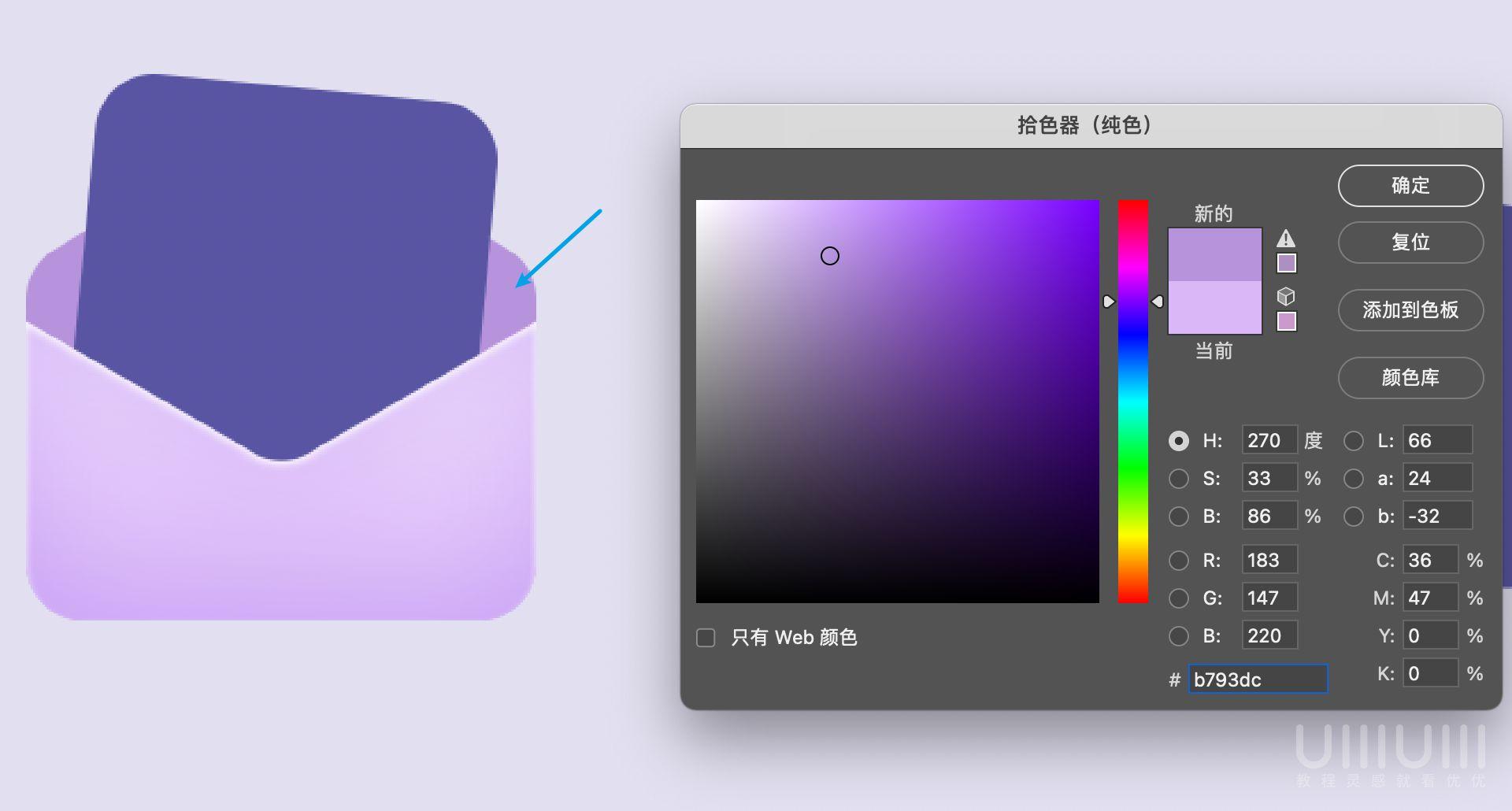
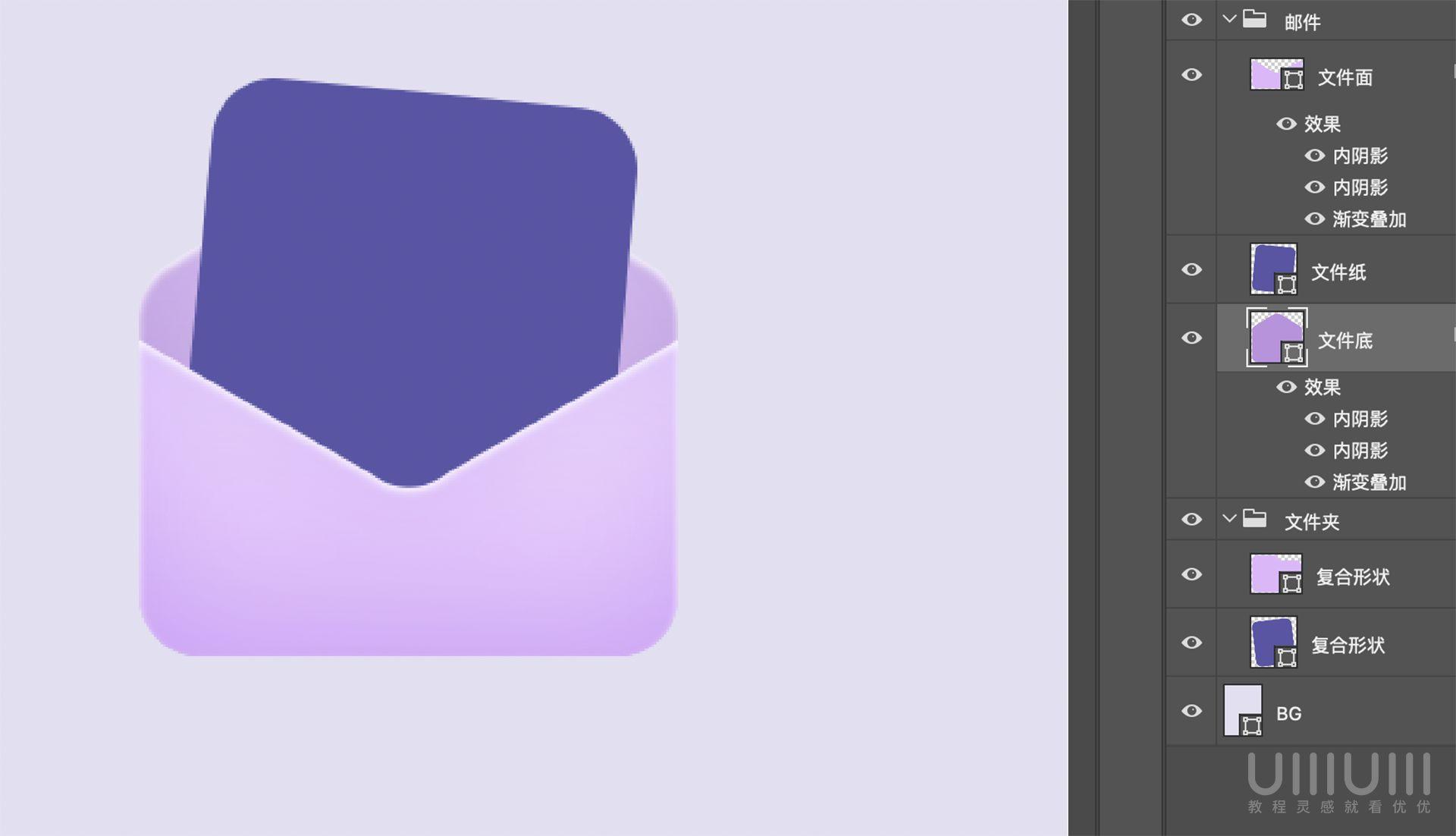
5.5选中【文件纸】图层,添加渐变叠加。
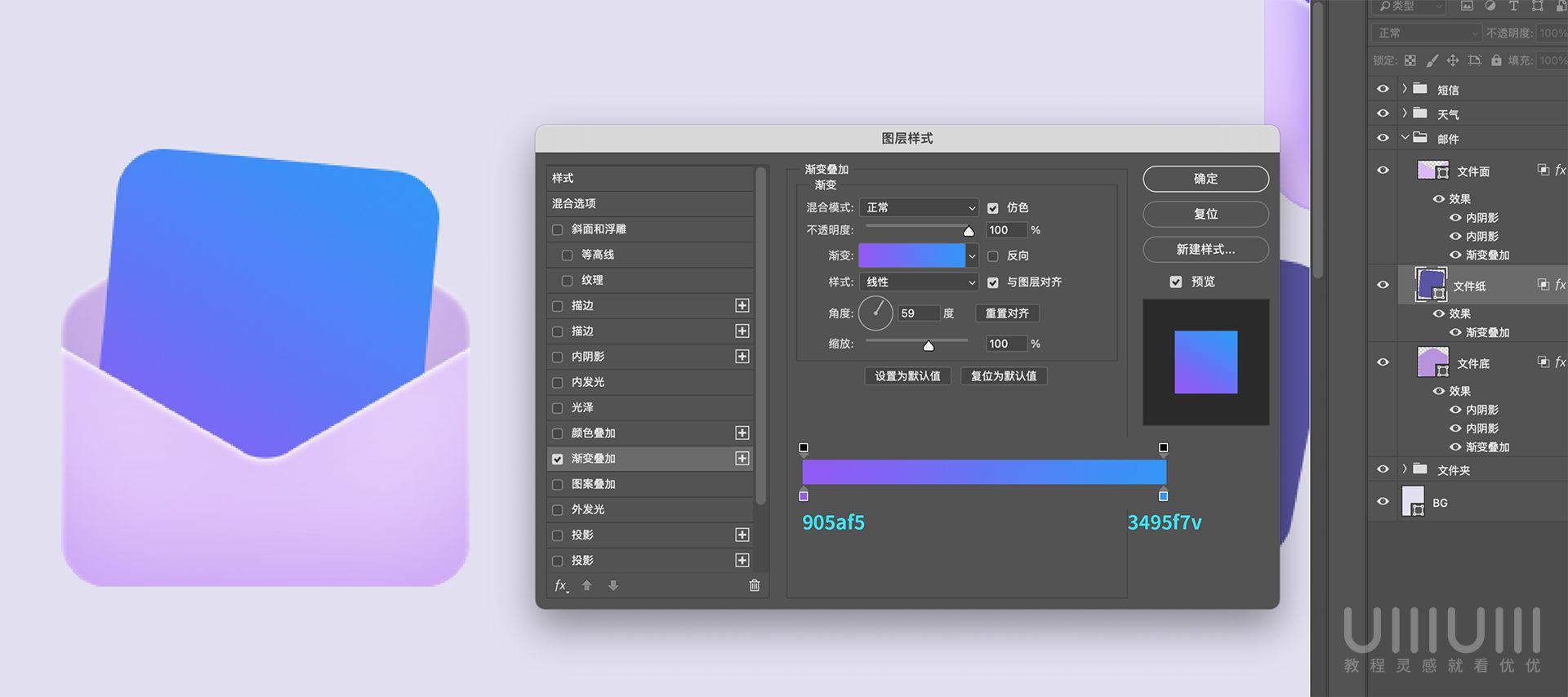
5.6Ctrl+J复制【文件纸】图层,放到【文件面】上方并做剪贴蒙版。
5.7将图层透明度改为50,并调整羽化属性。
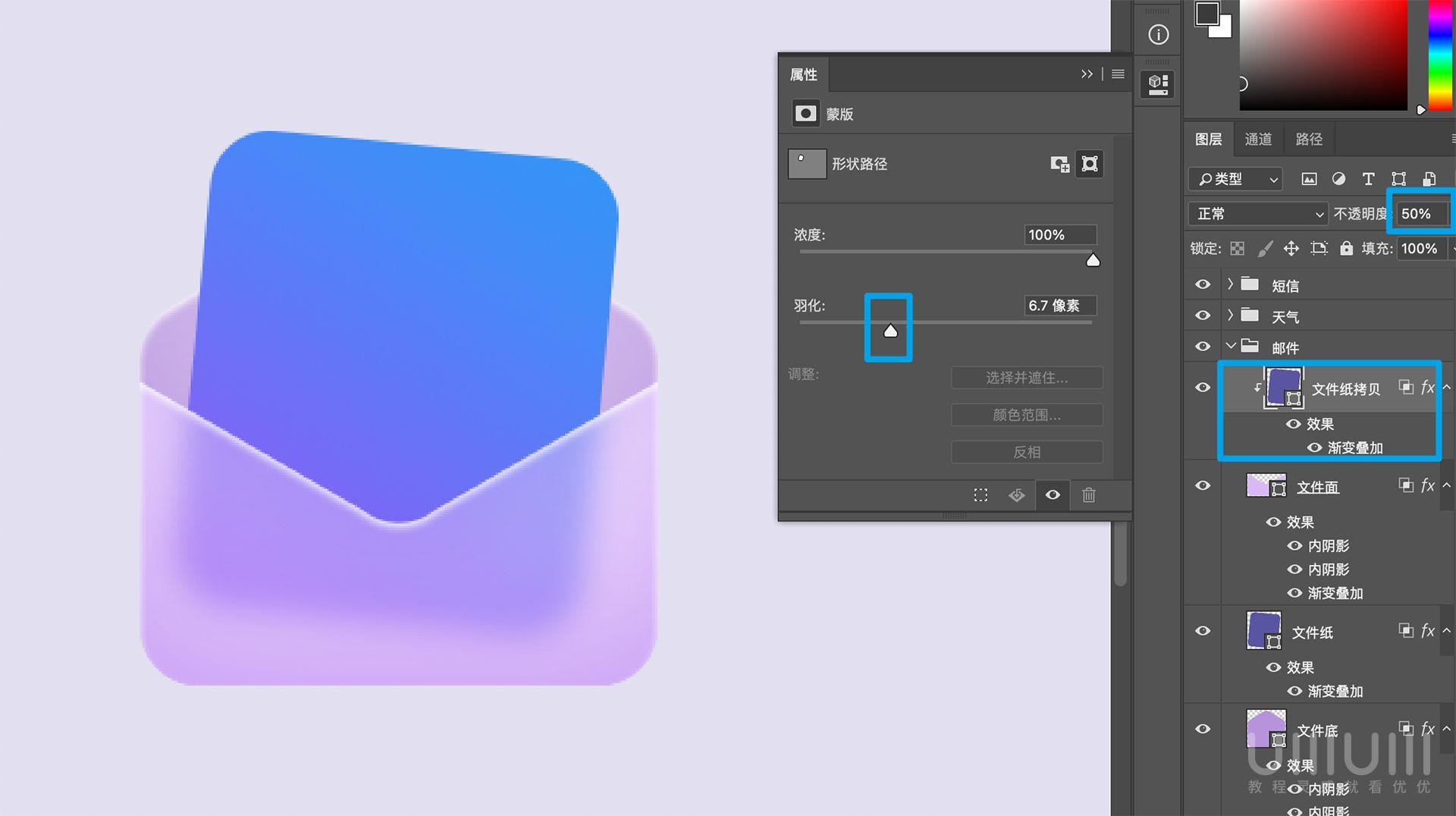
5.8拷贝【文件面】图层,并修改颜色填充,然后调整图层模式为正片叠底。调整形状羽化,并针对【文件纸】做剪贴蒙版。
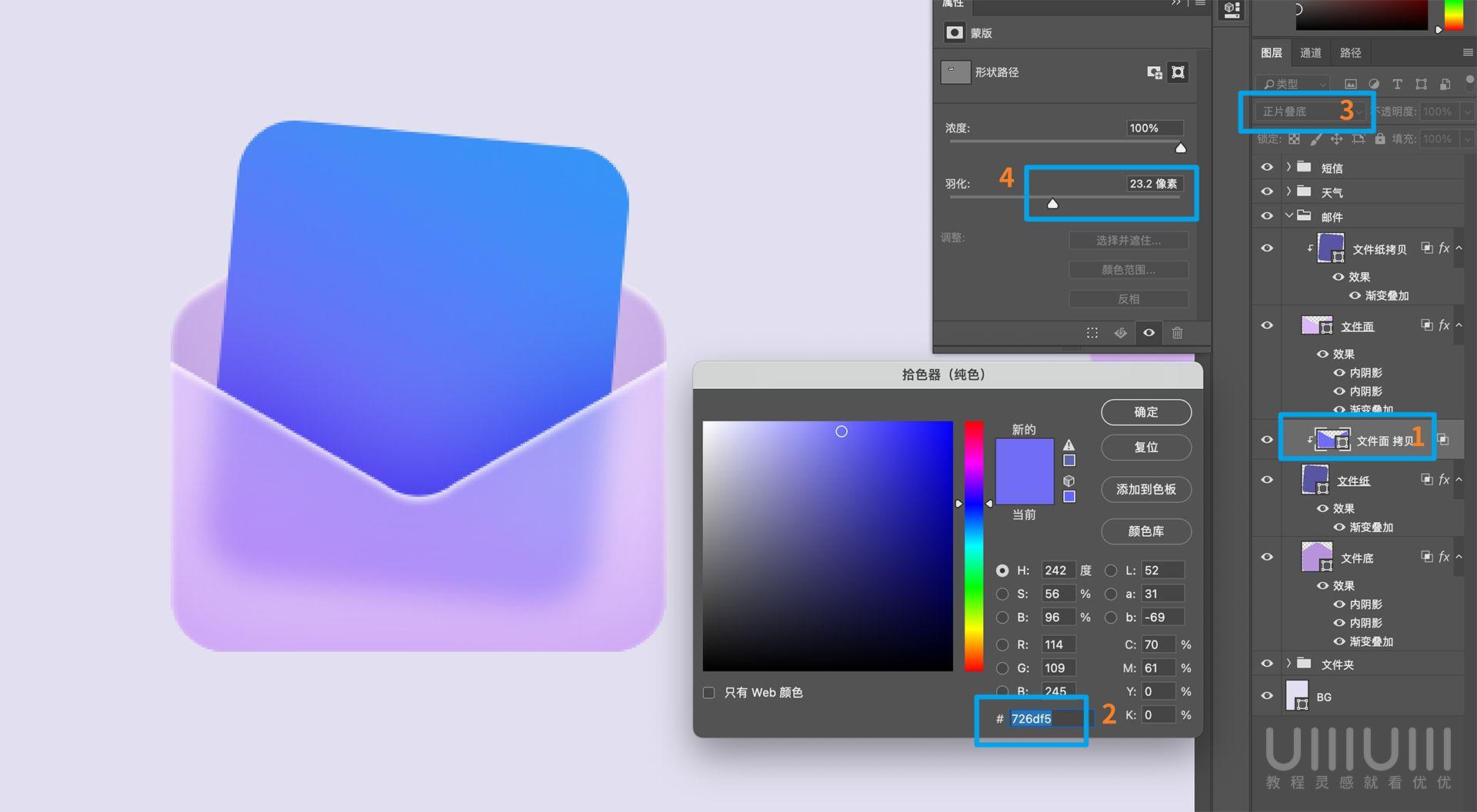
5.9复制【文件纸】图层,去掉渐变叠加,修改填充色、图层模式、不透明度以及形状羽化,最后加上文字。这个图标就做好啦。
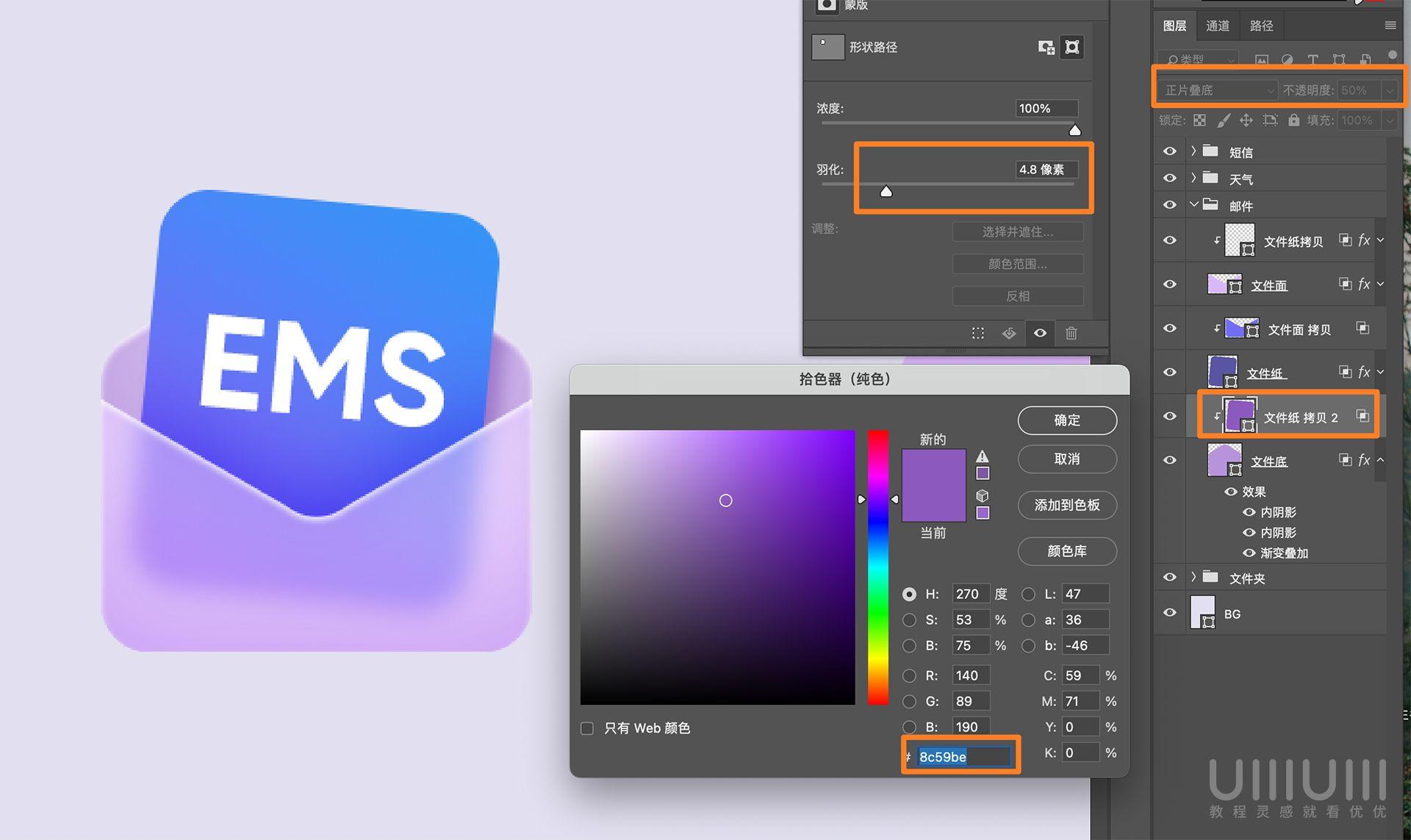
教程做完才意识到图层命名错了┮﹏┭
应该是邮件的被命名成文件了,不过就酱叭不改了。
Step 06 其他图标制作
后续图标的做法和上述类似,大家可以尝试自己做完后面几个。
也可以按着教程参数继续
6.1将【文件面】和【文件纸】样式分别拷贝粘贴到【短信上/下】
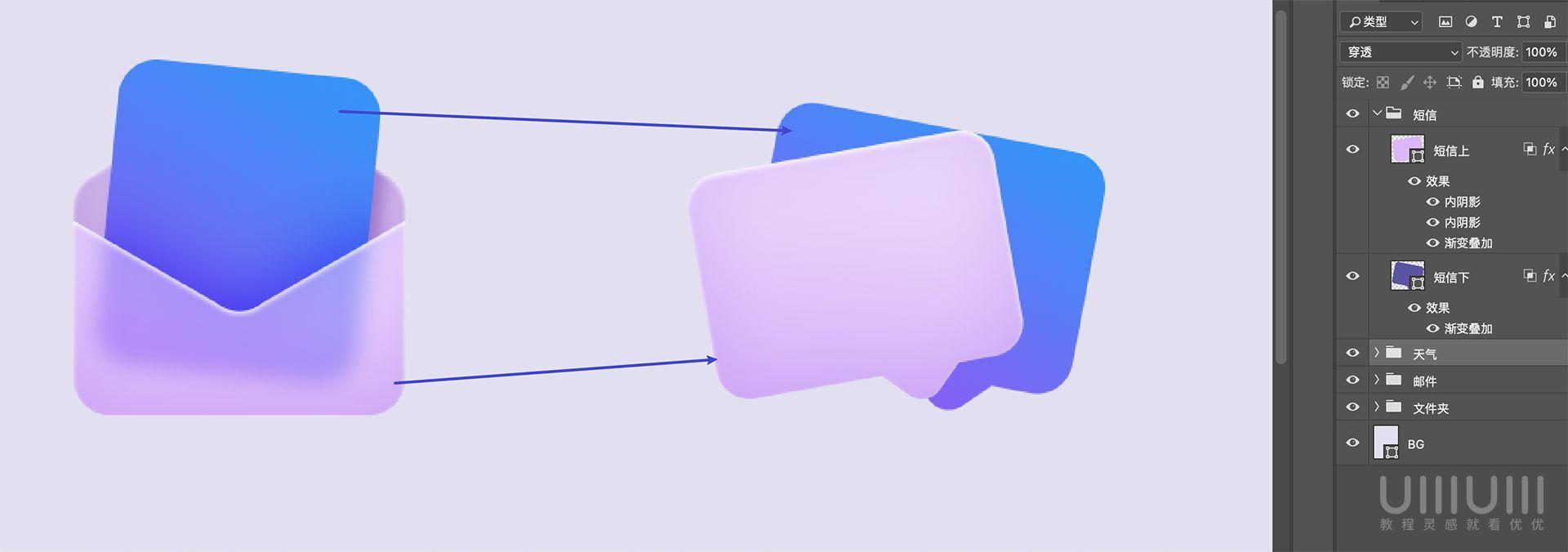
6.2复制【短信下】并针对【短信上】做剪贴蒙版,调整不透明度和形状羽化。
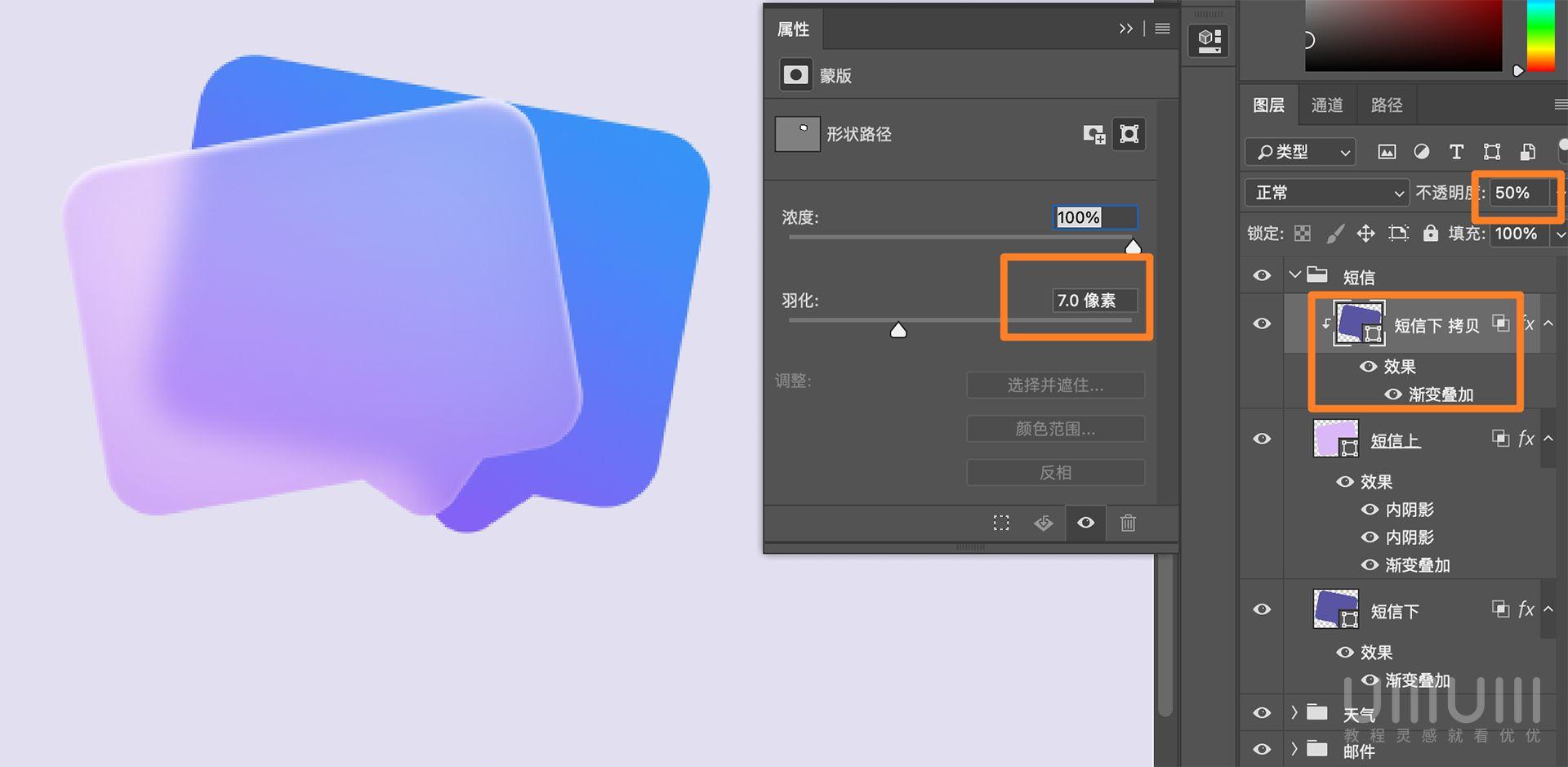
6.3复制【短信下】并针对【短信上】做剪贴蒙版,并稍微往下放一点。
6.4然后调整颜色填充、模式、不透明度和形状羽化。最后加上文字效果也做好啦。
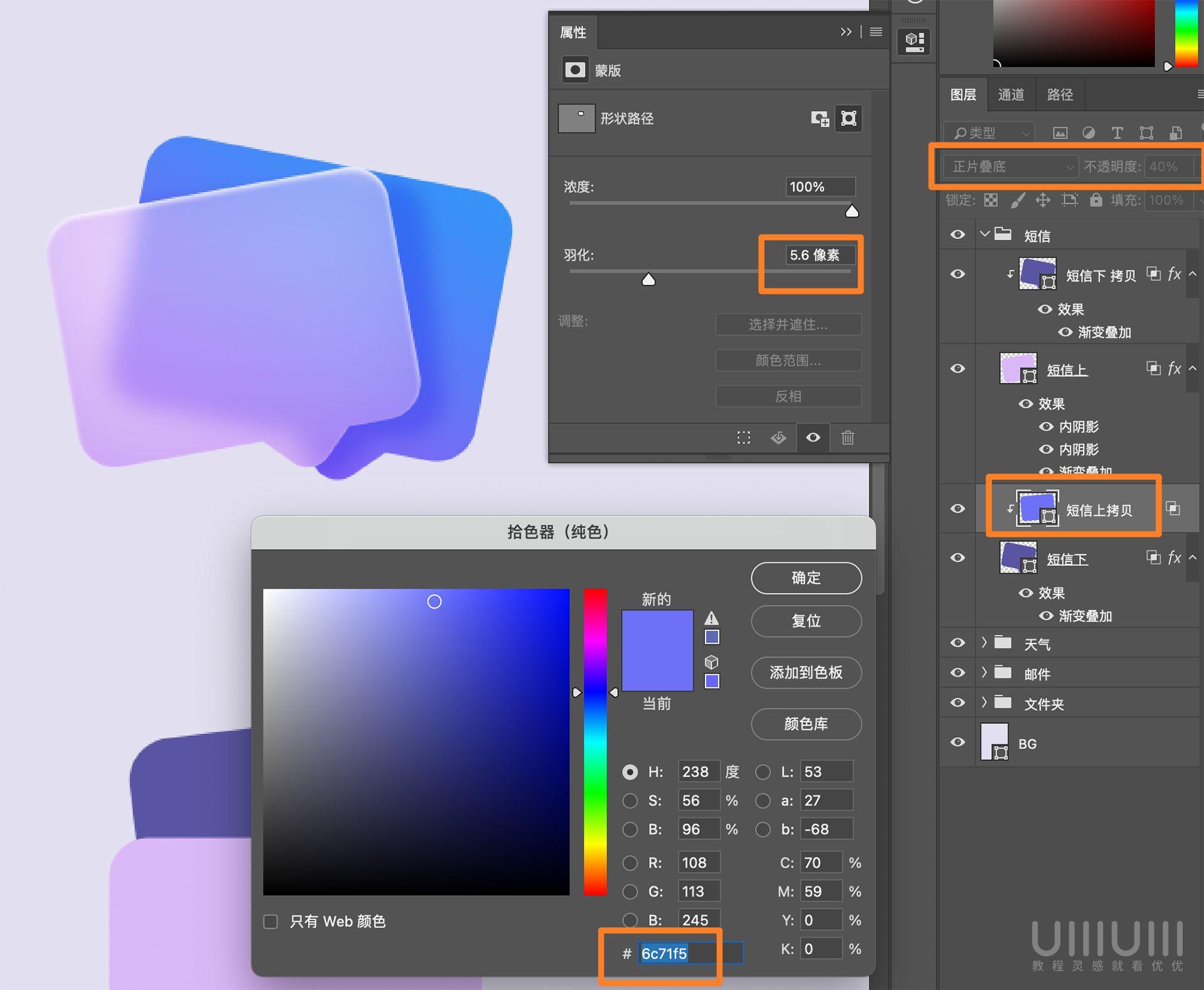
6.5将【文件面】和【文件纸】样式分别拷贝粘贴到【云朵/太阳】
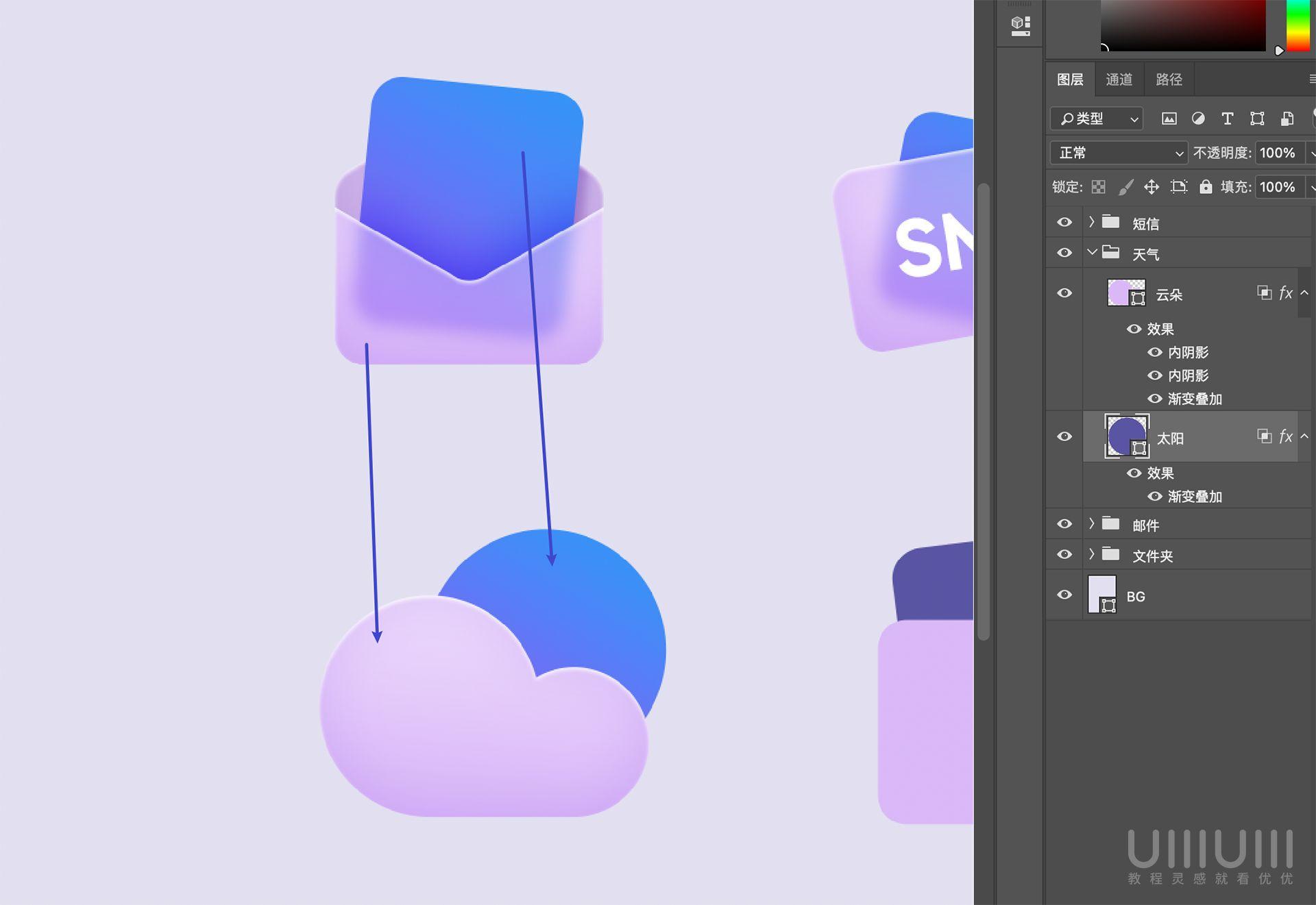
6.6拷贝【太阳】层,并放到【云朵】上方做剪贴蒙版,然后调整不透明度和羽化。
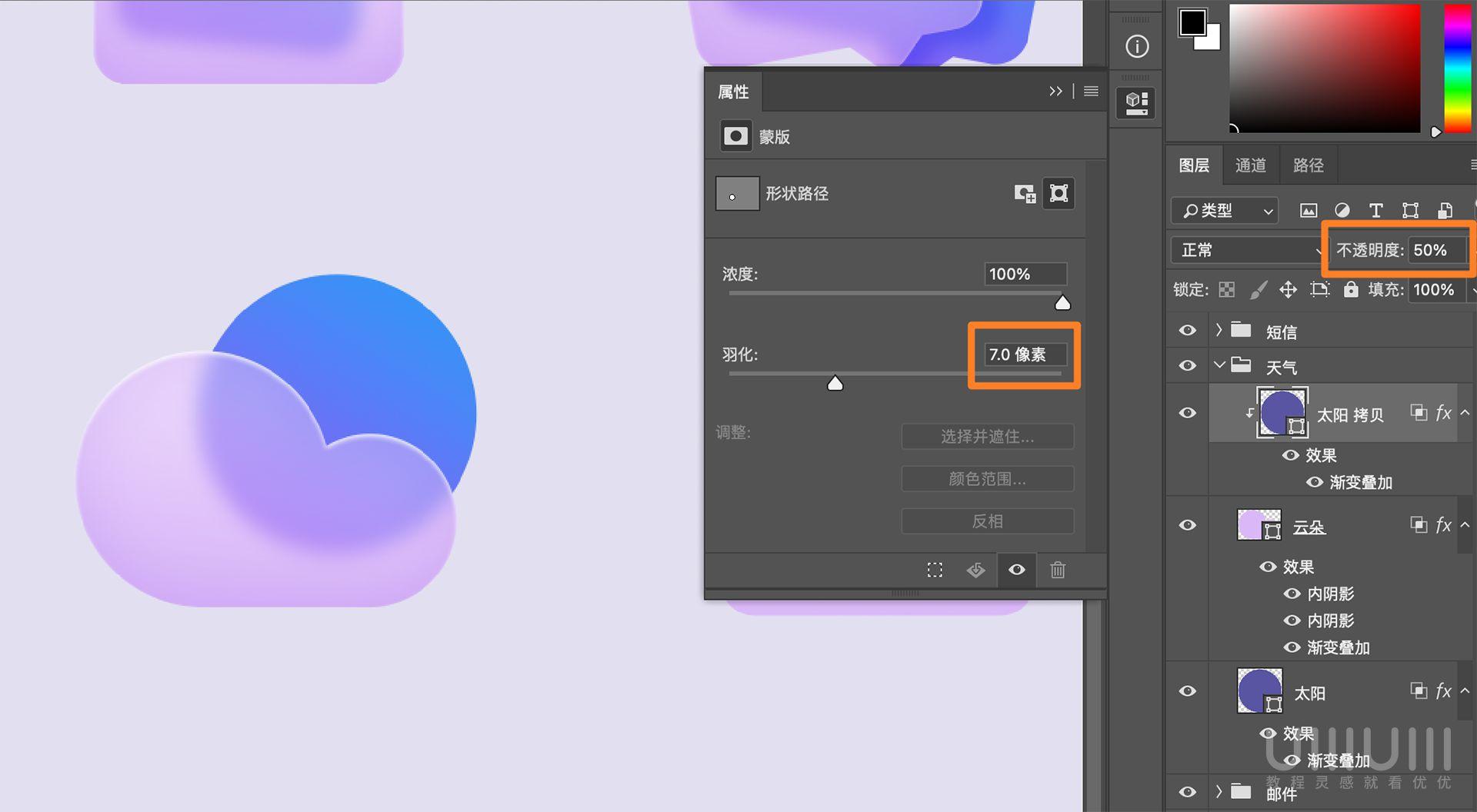
6.7拷贝【云朵】层,去除渐变叠加,并放到【太阳】上方做剪贴蒙版。然后设置颜色、模式、不透明度以及羽化。最后再加上文字就做好啦。
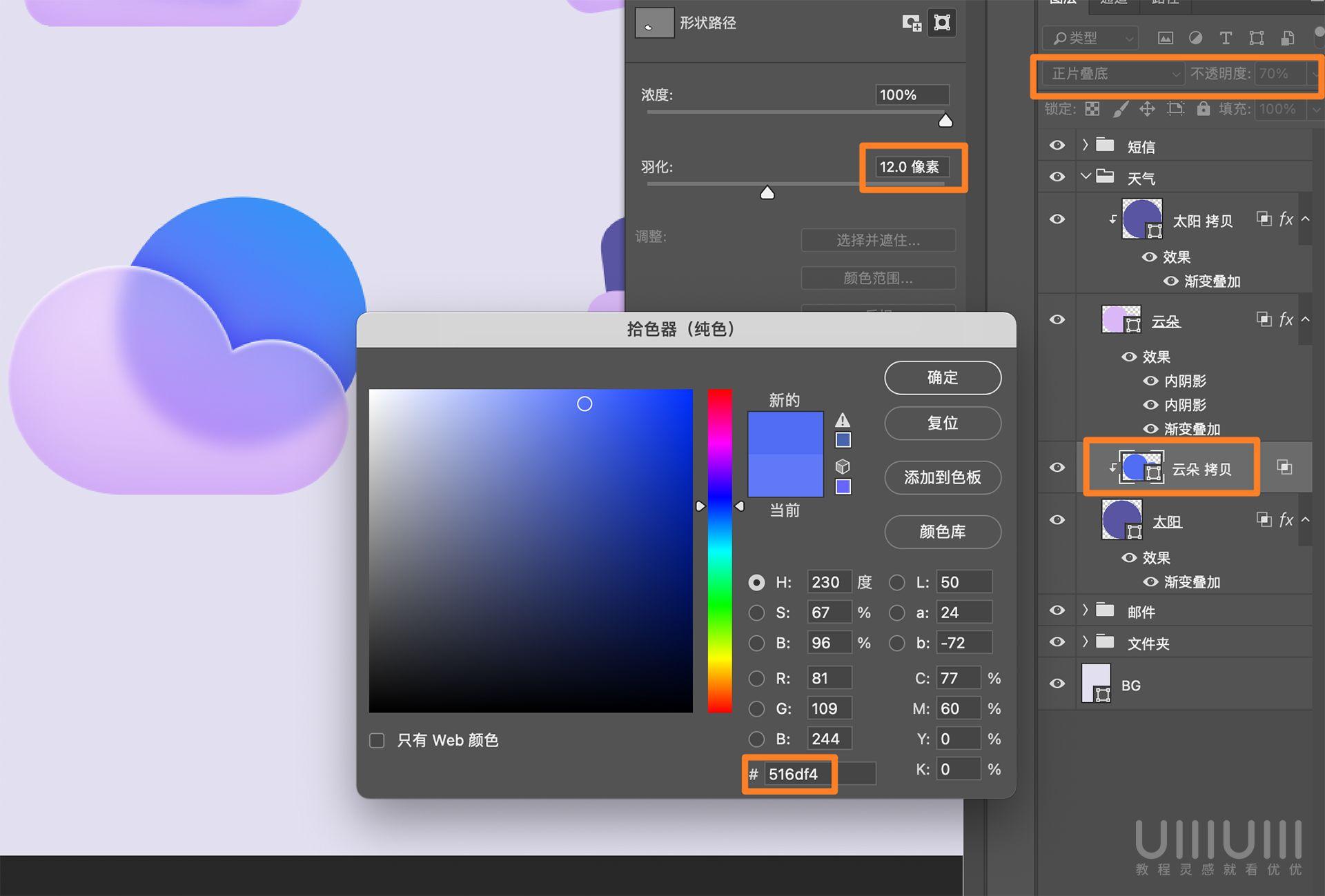
6.8分别拷贝【云朵/太阳】图层样式,粘贴到【夹子/纸张】。
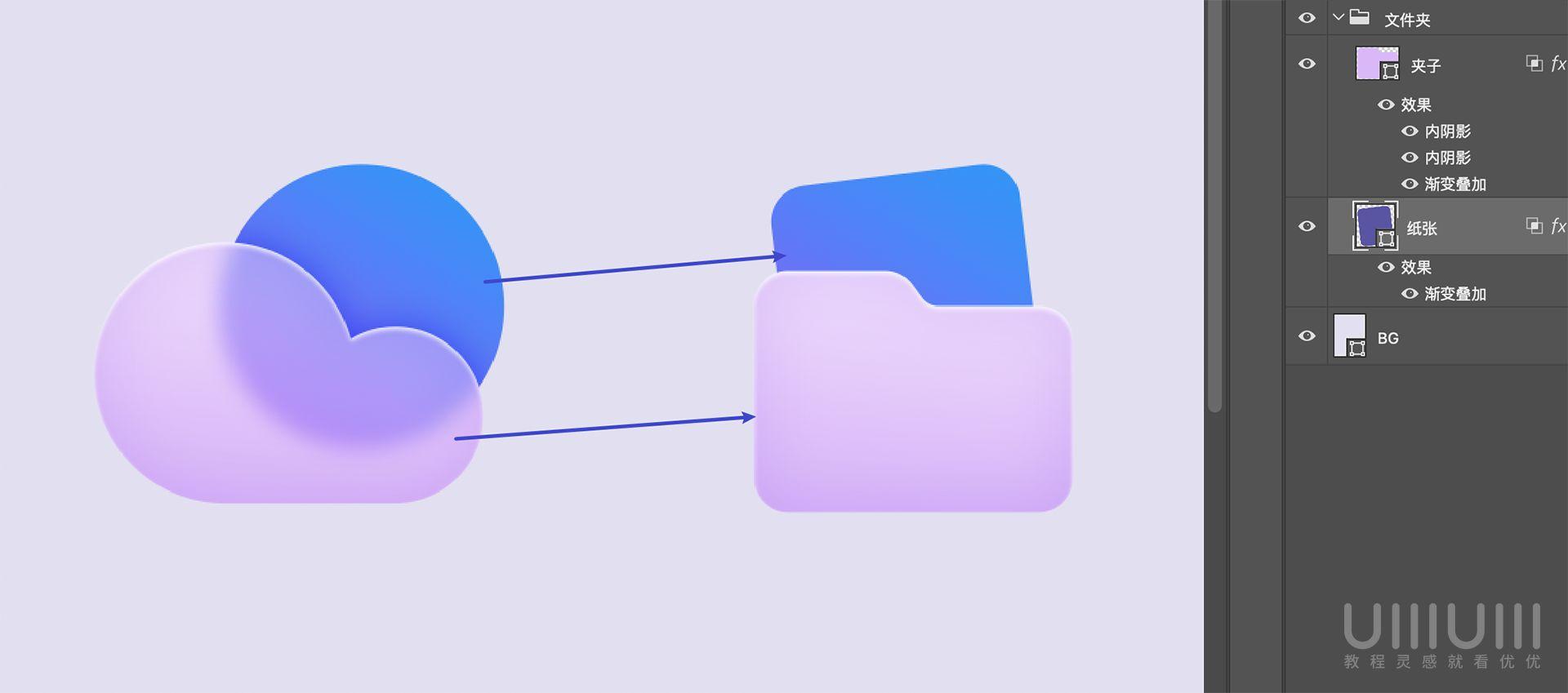
6.9拷贝【纸张】层,并放到【夹子】上方做剪贴蒙版,然后调整不透明度和羽化。
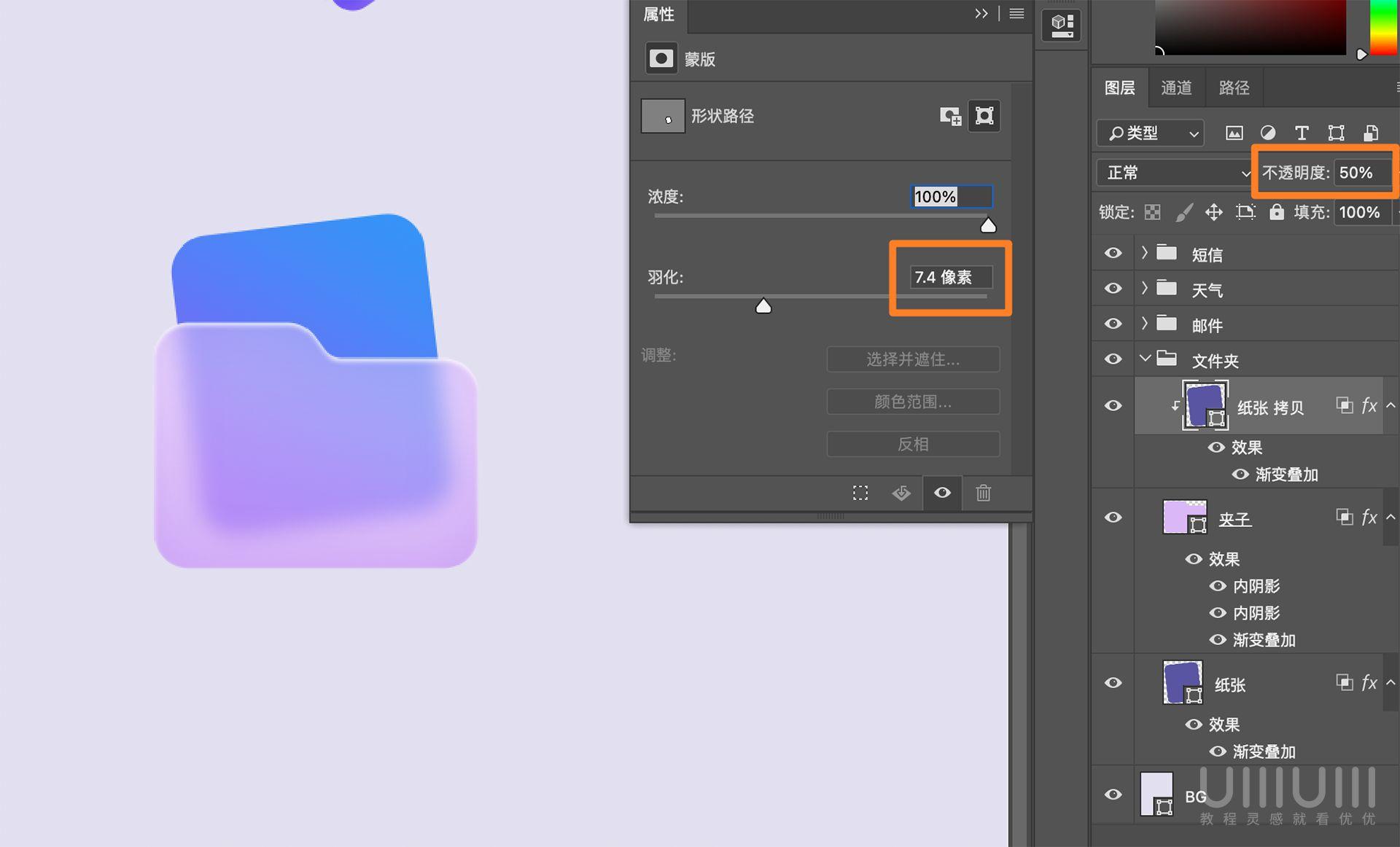
6.10拷贝【夹子】层,去除渐变叠加,并放到【纸张】上方做剪贴蒙版。然后设置颜色、模式、不透明度以及羽化。最后再加上文字就做好啦。
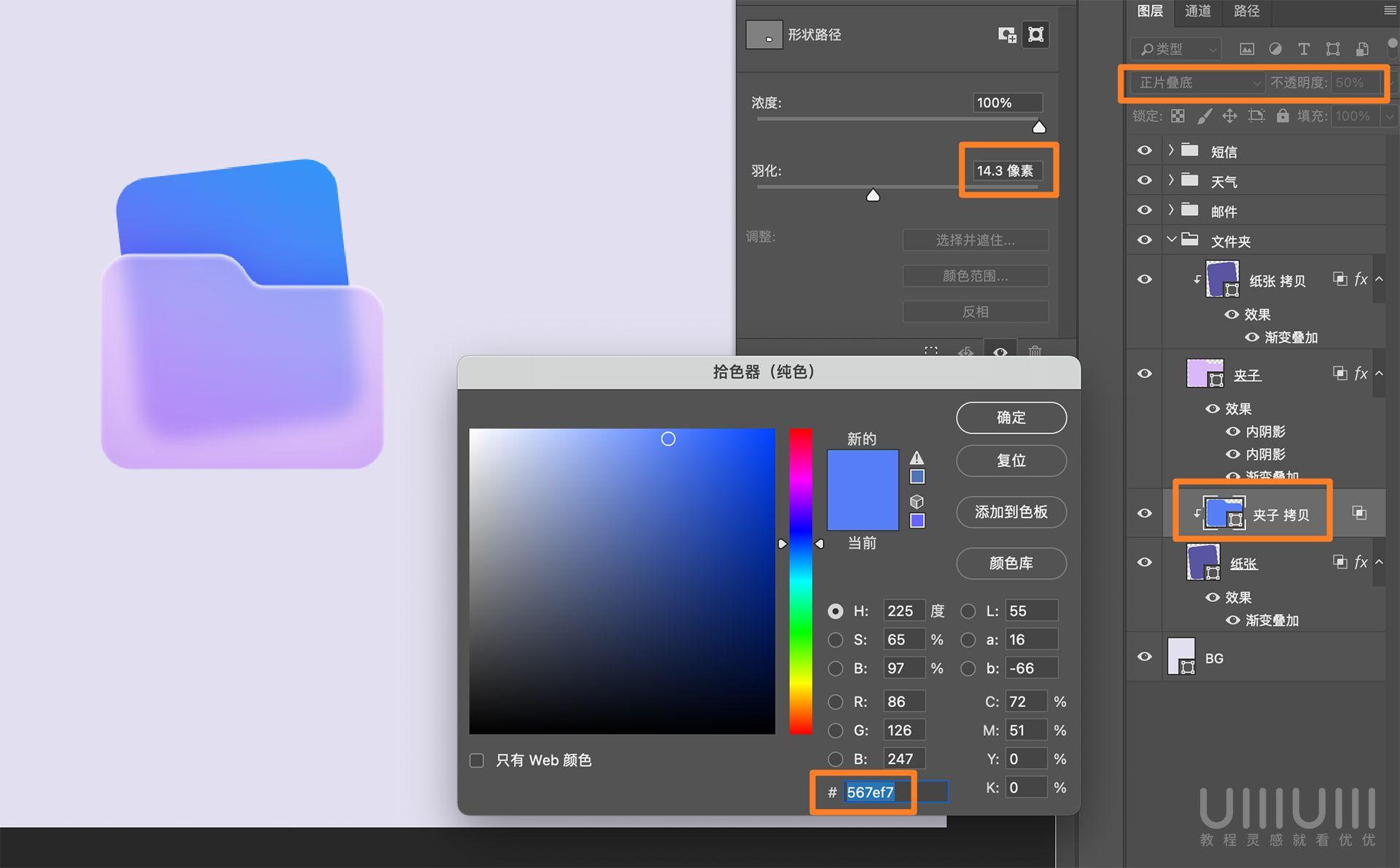
Step 07 完善效果
7.1新建一个背景图层,用一个大画笔,分别吸取紫色和蓝色,在画面里一顿瞎涂。
7.2然后滤镜-模糊-高斯模糊,并且将图层不透明度改为50。
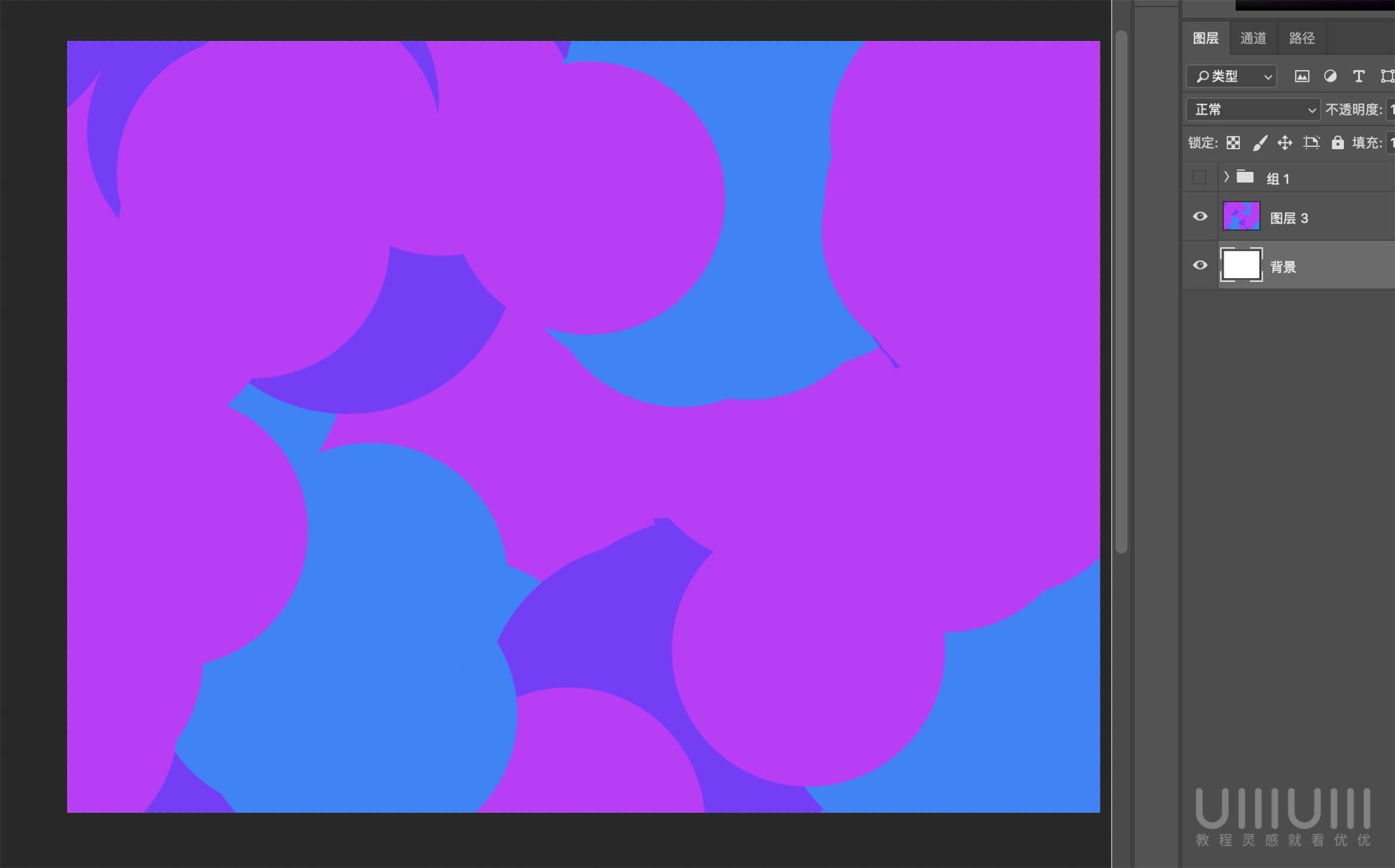
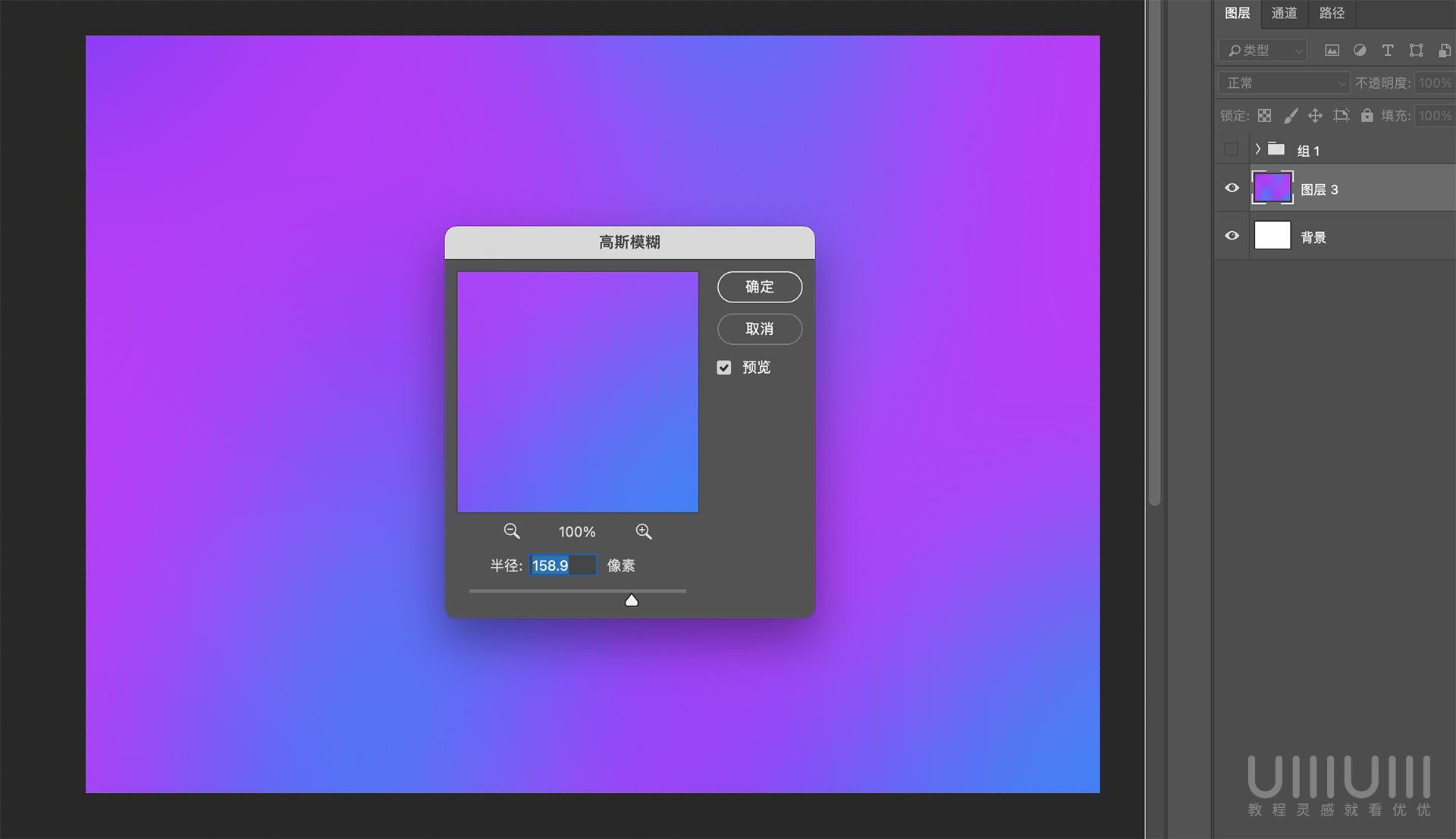
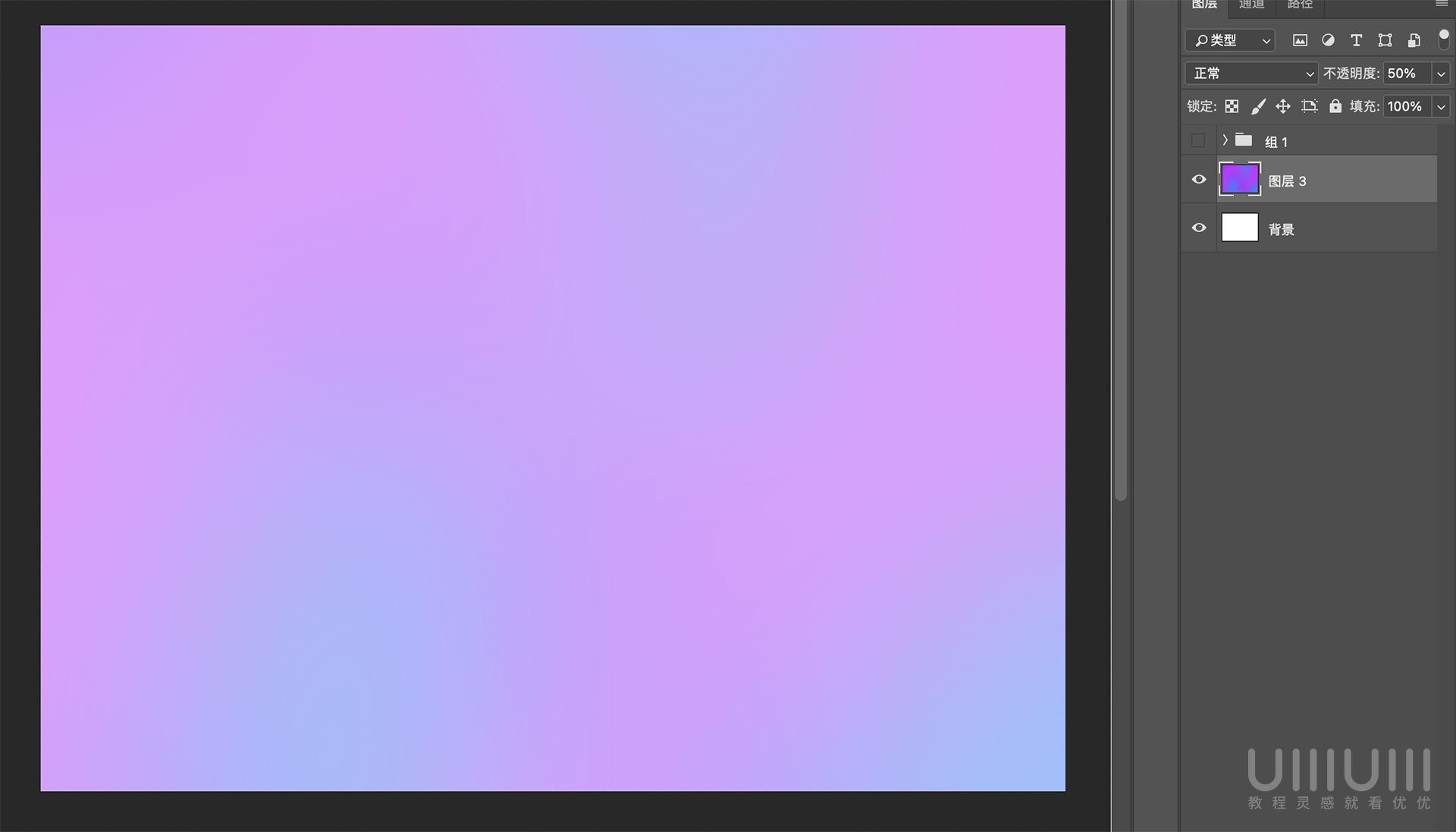
7.3新建一个白色圆角矩形,并调整不透明度,然后加上投影样式。
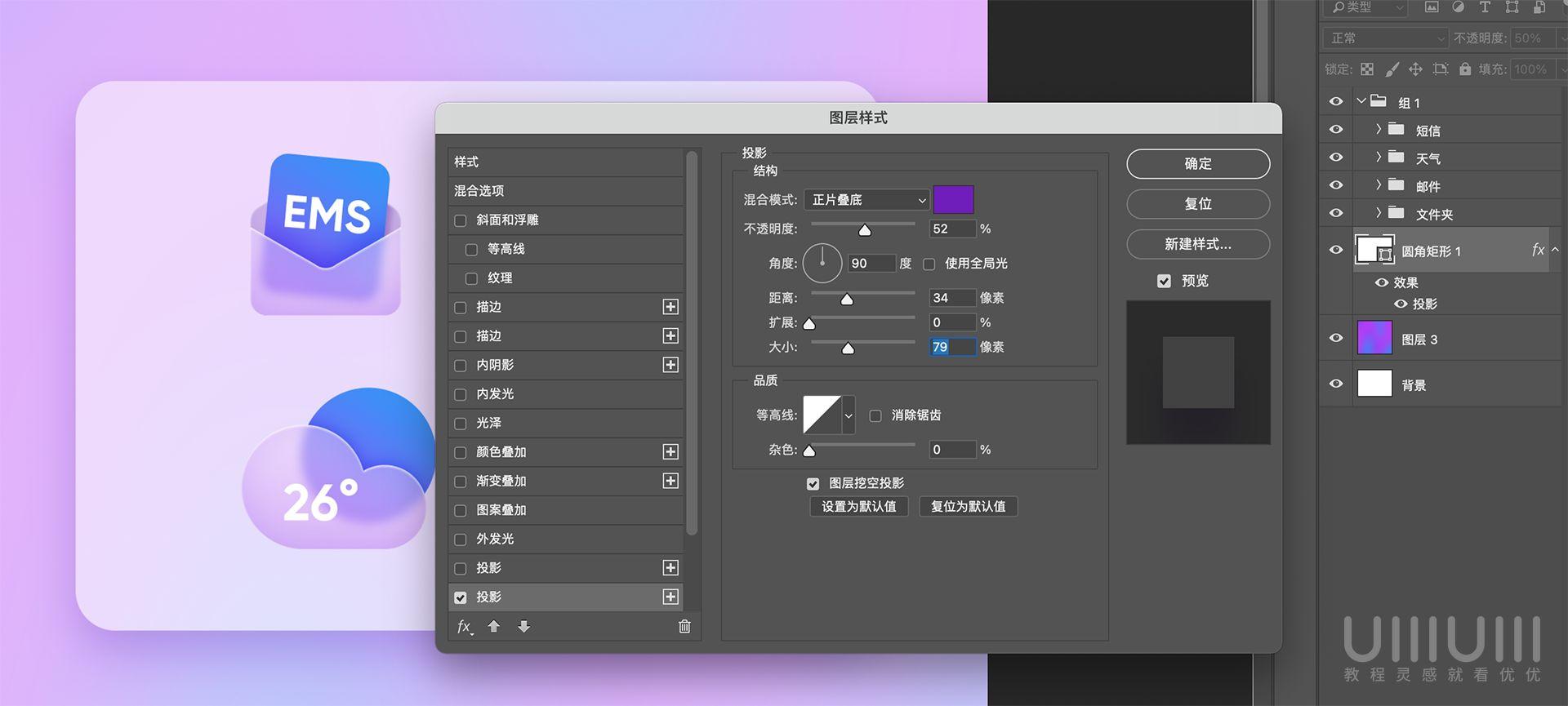
7.4Ctrl+Alt+Shift+E盖印图层,并点击滤镜-Camera Raw滤镜。
7.5然后调整校准和效果,这样整个图标就做好啦。
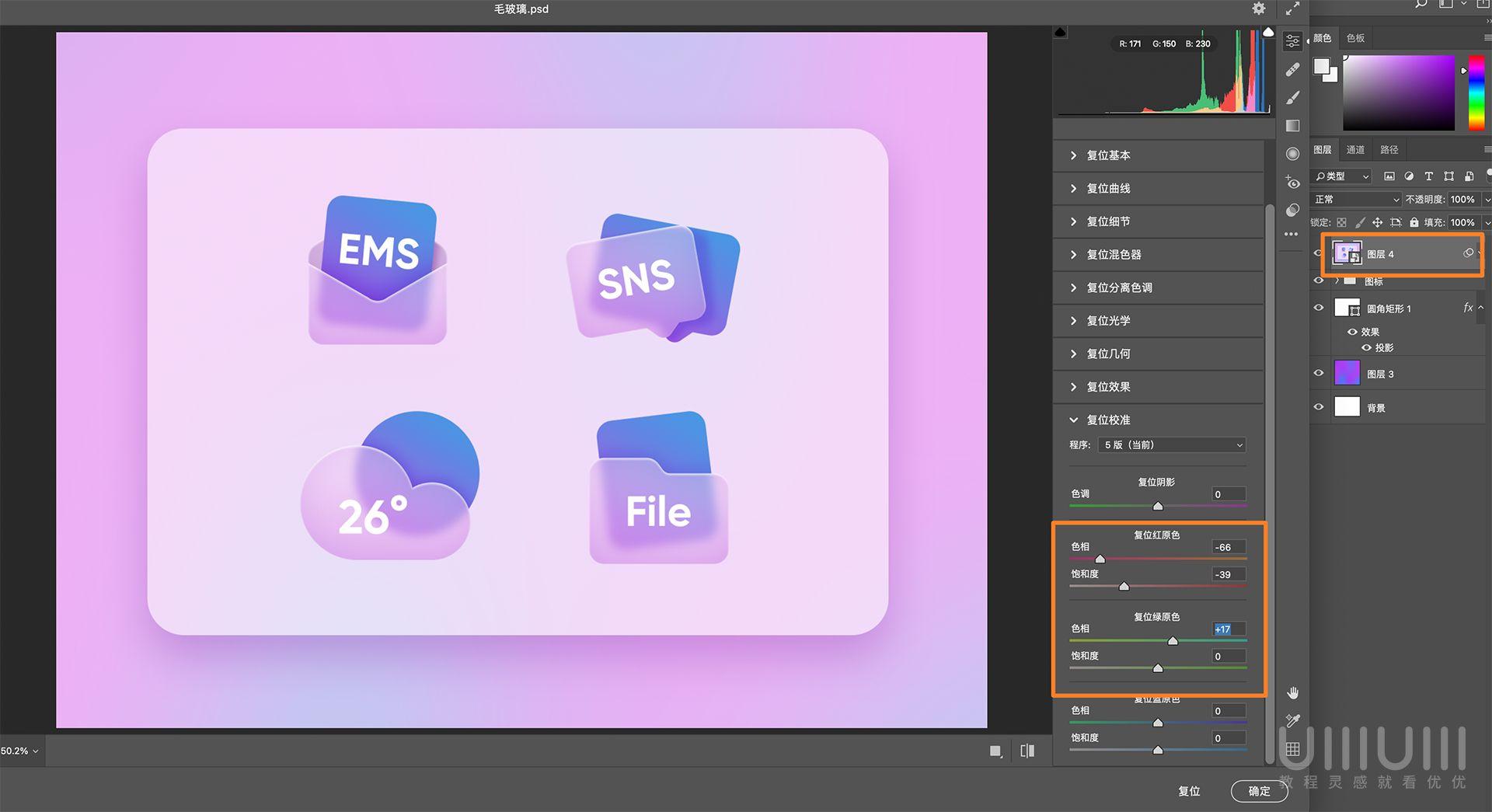
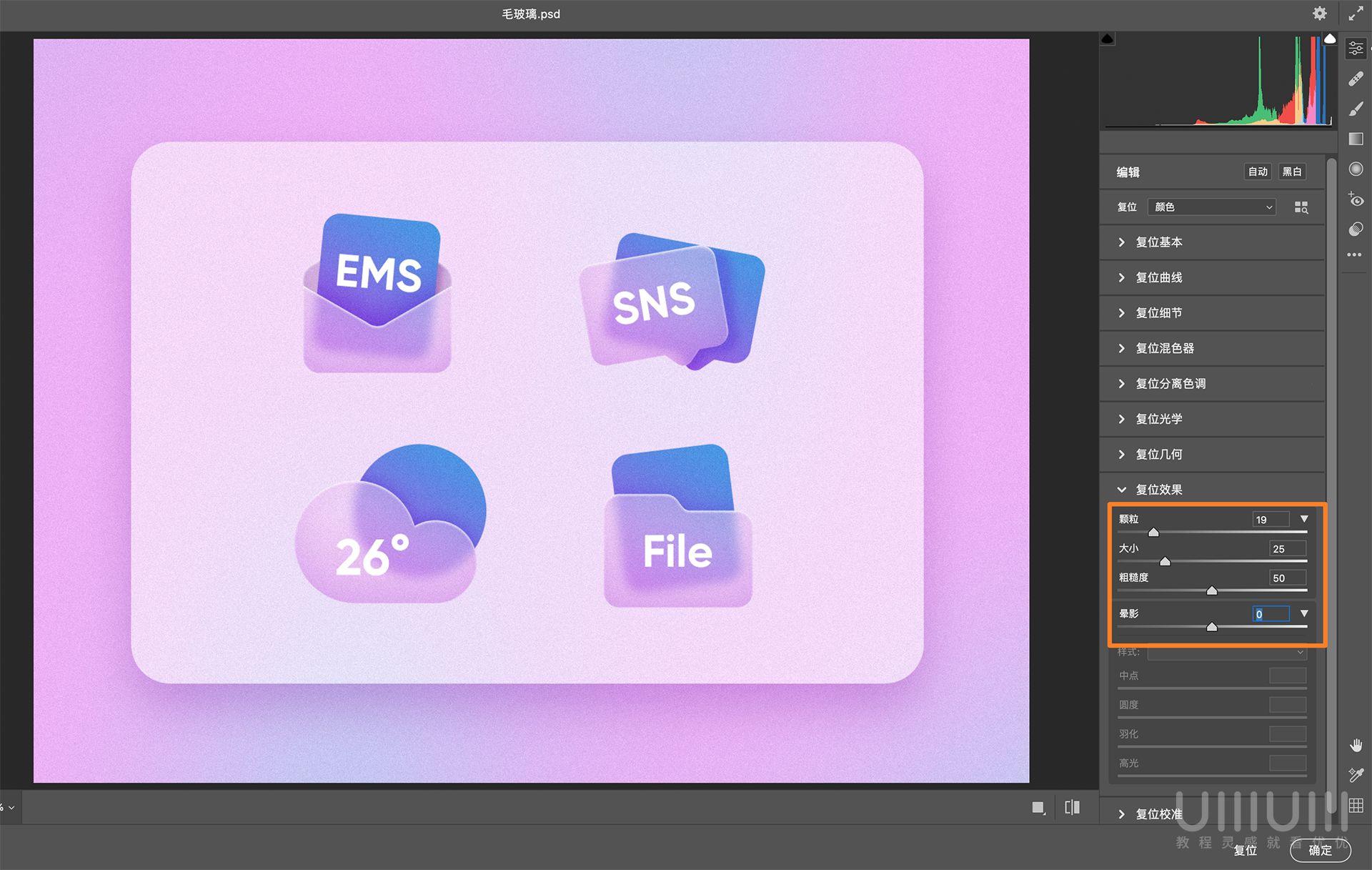
最终效果图
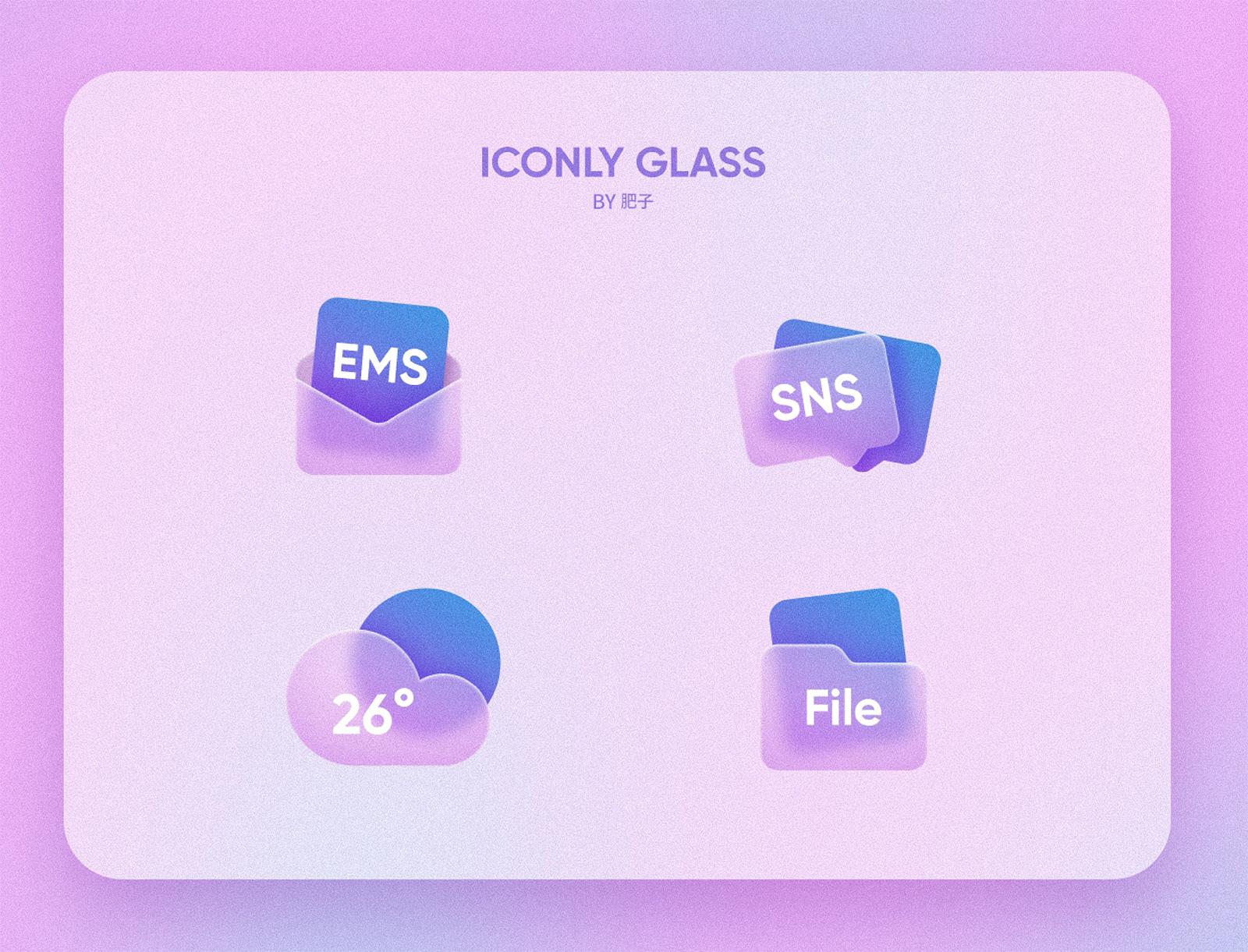
插件下载
91kr复制-
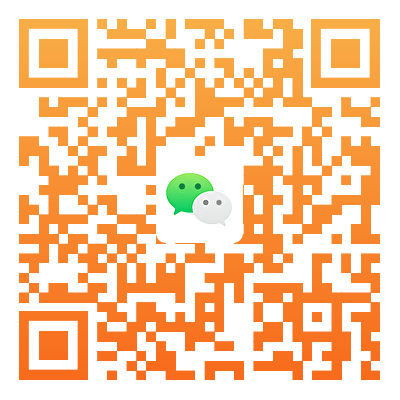
朋友圈不定时发福利(开通会员免费获取资源)
-
微信号
wqxzvip
点击我自动复制


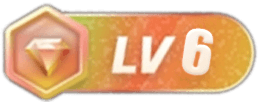






 会员专属
会员专属 会员专属
会员专属















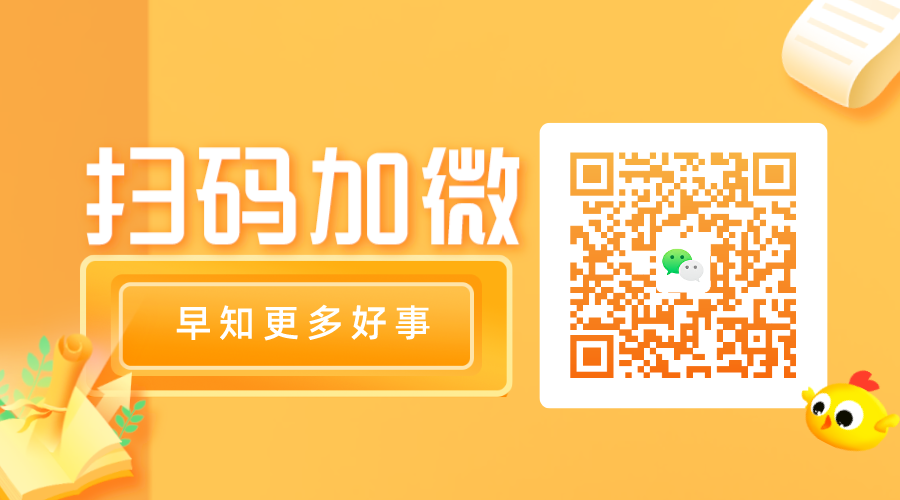

暂无评论内容