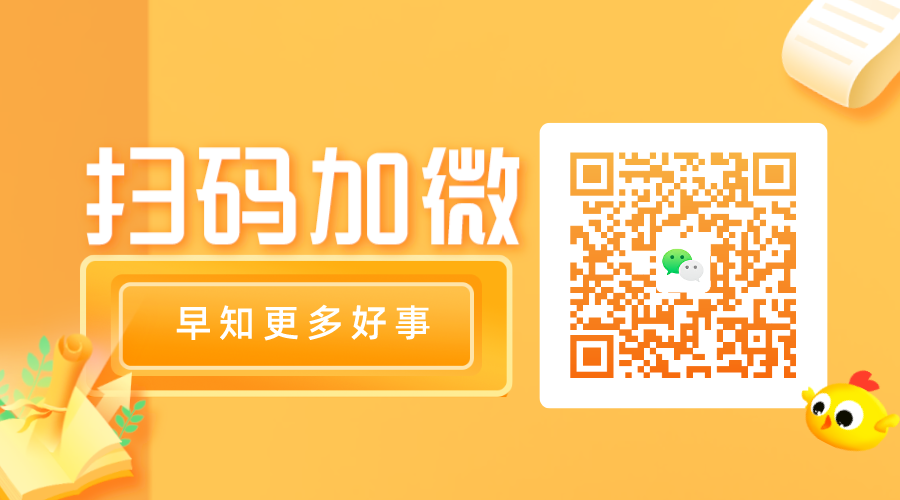制作目录如何快速制作目录,详细说明目录制作方法
目录是一份文档中的章节目录,它可以帮助阅读者快速定位到自己所需的章节,也是书籍等文献出版品的标准组成部分。在日常工作中,如何快速制作目录并且使其完美呈现也变得非常重要。本文将详细讲解关于目录制作的方法和技巧,并提供了诸多示例。
一、一些关于目录制作的需求
在开始讲解如何制作目录之前,先来看看用户可能会有哪些要求和需求。
1. 快速制作:很多用户需要在短时间内制作简单又美观的目录,因此快速制作这一点是非常关键的。
2. 灵活和易于编辑:有些用户需要在之后对目录进行编辑或更新,因此目录需要支持足够的灵活性,让用户能够方便地进行编辑和更改。
3. 结构清晰:在制作目录时,应该尽量将目录结构化和分类,便于用户查找目录内容。
4. 统一性:在整个文档中,目录应该有一致的样式和排版,方便读者查看。因此,统一性也是目录制作过程中的重要要求之一。
二、如何制作目录
下面将介绍一些经验和技巧,让您快速地制作出适用于各种文献的目录。
1.使用“插入表格”的方法
在制作目录时,最常见的方法就是使用“插入表格”的方法。具体步骤如下:
(1)打开Word文档,在需要插入目录的地方插入一个表格,并且将行的数量和列的数量设置为需要的大小。
(2)在第一行第一列的位置编写目录的大标题。
(3)在第二行中输入目录的子标题。
(4)在第三行中输入目录的内容。
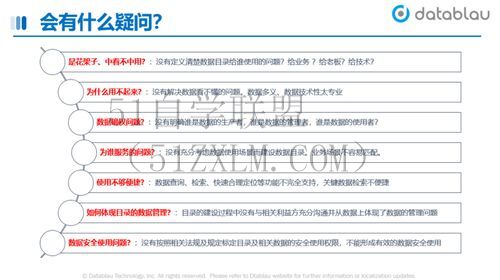
(5)依次按照相同格式输入其他目录内容。
(6)在每个目录标题后面加上与之对应的页码。
(7)为了使目录更加漂亮,可以使用Word中的格式设置,例如合并单元格、更改字体样式和大小等。
2.使用“自动生成目录”的方法
“自动生成目录”是另一种制作目录的方法,它能够根据文档中的标题和样式生成目录。这是一种非常快速和灵活的方式,适用于各种复杂的文档。具体步骤如下:
(1)在Word中,将文档中的章节或小节设置为特定的标题样式(例如一级标题、二级标题等)。
(2)选中在文档中插入目录的位置,并点击菜单栏上的“参考文献”。
(3)在“参考文献”中,找到“目录”并且单击选项卡。
(4)您可以选择“自动生成目录”的选项,或者“修改现有的目录”来更改目录源、样式等。
(5)在“参考文献”中,选择“自动更新”,这样每次对文档进行更改时,目录会自动更新。
三、常见问题解答
1. 如何将自动生成目录中的标题按照自己的需要进行排序?
可以通过设置各个标题的样式来进行排序。当您使用“自动生成目录”的功能时,Word会根据您设置的标题样式在文档中查找并排序。您可以通过更改样式的名称或顺序来更改它们的位置。
2. 如何在目录中添加额外的内容?
可以使用“插入文本框”在目录中添加必要的内容,例如作者名,书名等。在文本框中填写任意内容后,可以将文本框拖动到目录的位置并进行格式设置。
3. 目录内容过长,怎么办?
该问题的最简单的解决方法就是缩小文本大小,您还可以使用目录缩写。使用目录缩写可以让您在“自动生成目录”中使用较短的名称,使目录更加清晰。缩写的设置可以在“目录”的选项卡中进行。
结论
在这篇文章中,我们详细介绍了如何快速制作、更改和更新目录。我们强调了制作目录过程中需要遵循的规则和方法,并提供了一些解决常见问题的策略,希望它可以让您在日常文档制作中更加得心应手。
-
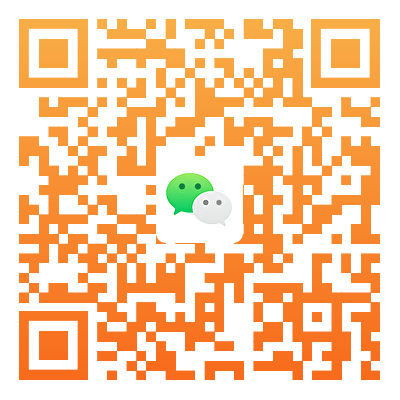
朋友圈不定时发福利(开通会员免费获取资源)
-
微信号
5702701
点击我自动复制














 会员专属
会员专属
 会员专属
会员专属